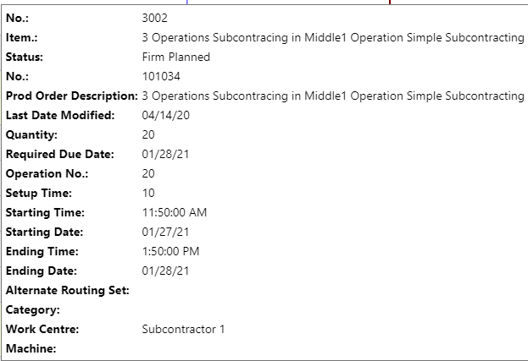The graphical part - the diagram - is one of the three main areas in your schedule and is positioned in the middle of the view
The diagram shows you which machine center is working on which production order routing line/operation and when.
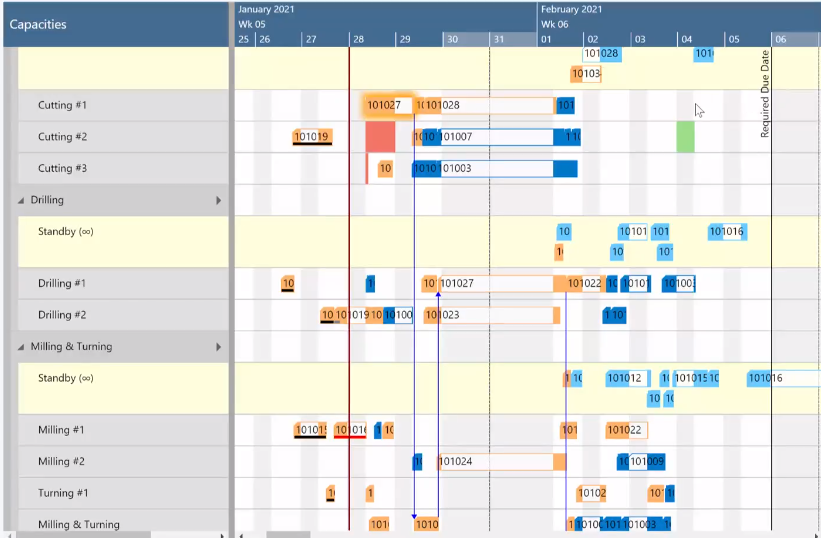
The elements of the graphical part in detail
Bars
Each production order routing line/operation of a production order is represented by a bar that is either colored or white. The colored area of a bar indicates that this timespan is during the work time of the underlying machine center. The white area of a bar indicates that this timespan is during the non-work time of the underlying machine center (also see below "Calendar". The bar color depends on the selected color scheme (see below).
The following information can be gathered from optical indicators:
- Currently marked operation
An orange frame indicates a selected operation
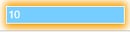
- The operation changed but not saved yet
A gray dot appears at the end of the operation bar
- Violated due date
A red dot appears at the end of the operation bar

- Violated routing links
A warning sign on the operation bar indicates violated routing links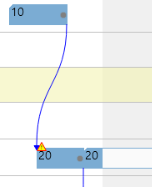
- Operations potentially scheduled outside the visible time range
In addition to being indicated by a warning symbol, these operations get moved to the standby resource.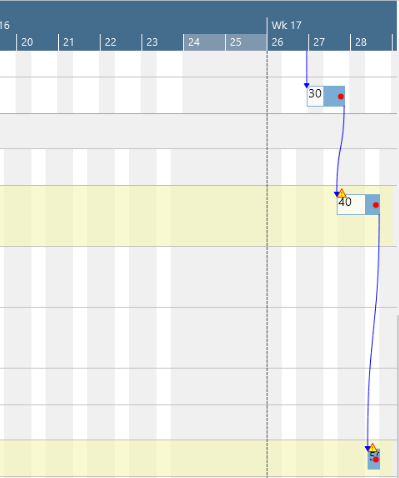
- Pinned operations, production order lines, production orders
The context menu allows you to pin the above elements so that they can't be moved.
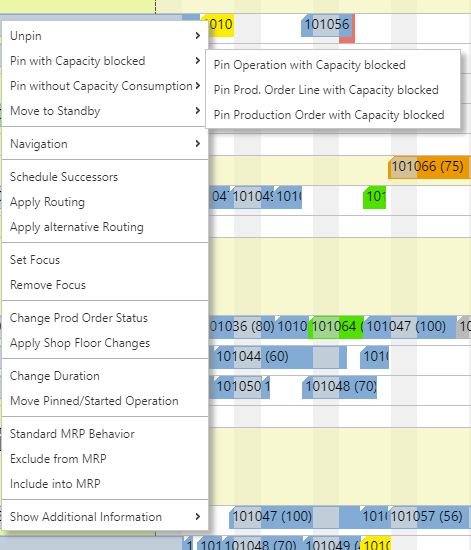
The different options are visually indicated as follows:
-
- Pin without consuming capacity
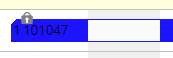
-
- Pin consuming capacity
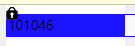
-
- Link violation after having pinned an element. The picture below shows that the predecessor of a pinned operation was moved behind this operation
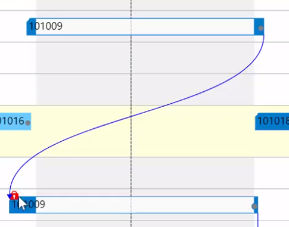
- Link violation after having pinned an element. The picture below shows that the predecessor of a pinned operation was moved behind this operation
-
Setup times
The setup times can be visualized as a light grey section at the beginning of the bar.

You can switch between showing or hiding the setup times by a menu item:
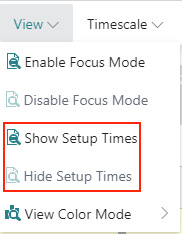
The color representing the setup time can be easily specified in the VAPS color settings:
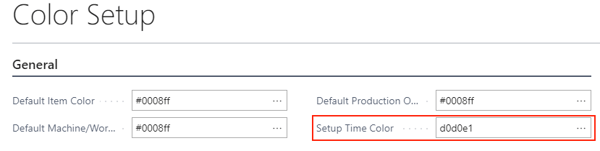
- Display mode for overlapping operations
Usually, overlapping operations are shown in an "optimized" way, meaning that the resource row with the respective operations gets extended in height so that the operations are completely visible. Since the VAPS schedules with finite capacity, overlapping operations are avoided, and hence this is a rare case.

However, some customers have contacted us with the following use case: They need to create operations with a length of zero to define a common starting point for parallel routings without blocking capacity. These operations will then be scheduled at the first possible position which will result in a very high stacked resource. For these cases, we added two new context menu items so that users can now decide whether overlapping operations are to be shown overlapped in one row or stacked.
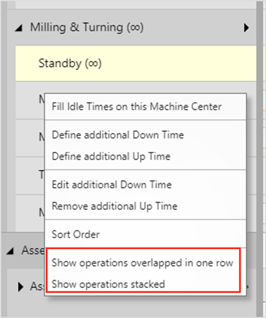
The picture below illustrates the different display modes:

- Info symbol indicates additional information on the routing line
In Business Central, users can add additional information to a production order routing line by creating comments, tool information, personnel information, and quality measure information that are used, e.g., for describing certain specialties that need to be followed during the production process. As this is, of course, valuable information, the VAPS now helps the planner to quickly recognize whether a production order line has such a comment so that the special requirements are not overlooked.
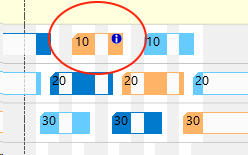
To activate this feature, tick the according option in the "General" settings of the VAPS setup dialog:

- Shortcut to creating additional information
As of release 1.16 of the VAPS, you can directly create and edit this information by clicking the according item in the context menu.
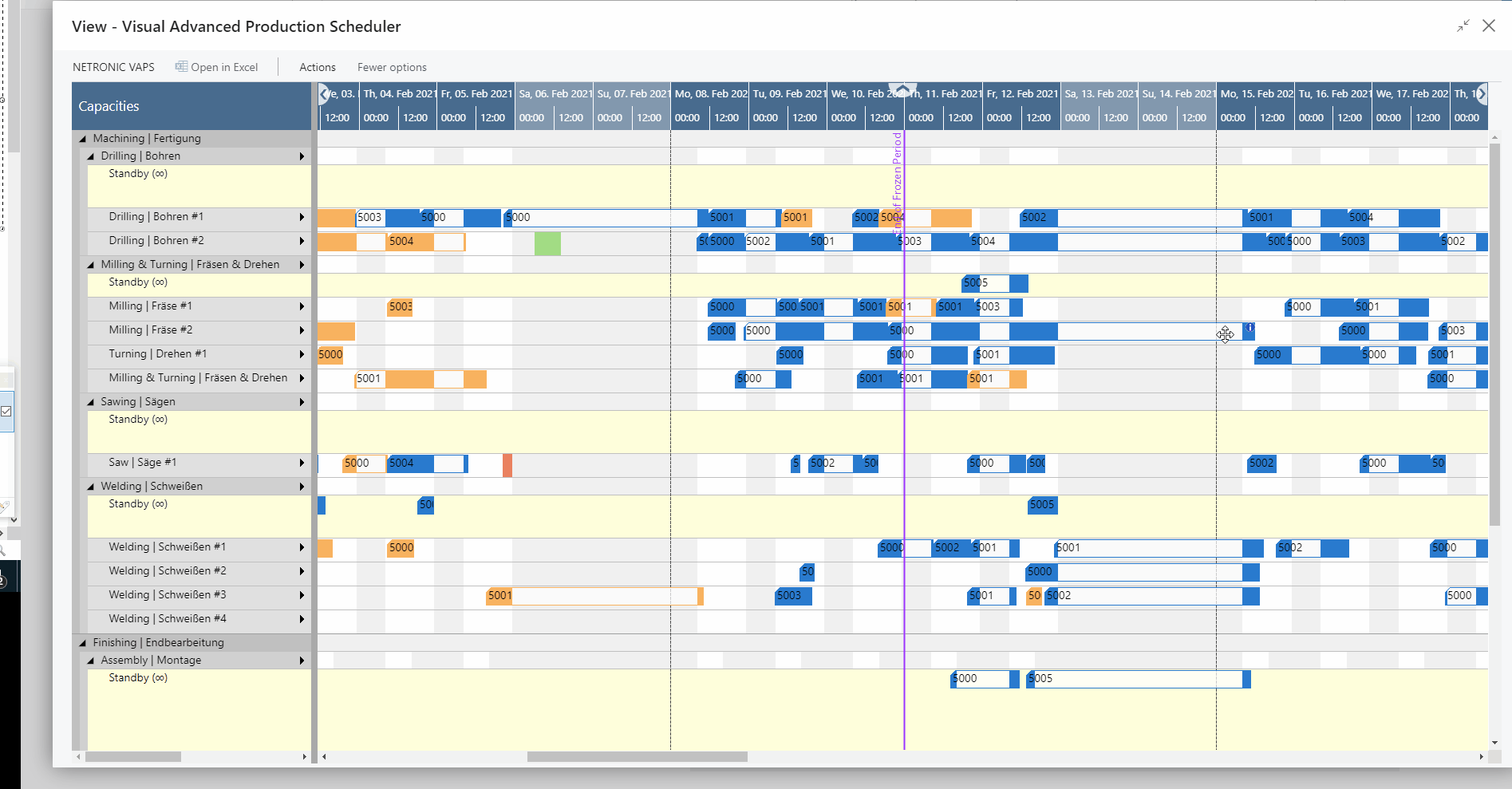
Earliest Start Date
The VAPS comes with the convenient automatic scheduling functions "Add all", "Fill idle times", "Apply routing," and "Tighten operations". These functions can be limited to only schedule production order routing lines/operations so that they start at or later than the date defined. This is done by the field "Earliest Start Date" implemented on production order, production order line, and production order routing line level. Depending on the configuration in the "Appearance" section of the "Setup" menu, this line will appear when hovering over and/or clicking an operation with an earliest start date.
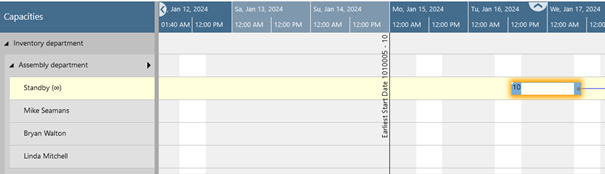
If the earliest start date is defined on all levels, the latest available date will be used for scheduling and if the "Consider EMAD" option is activated, this date will also be taken into account, meaning that the latest of all four dates will be considered.
Operations with an earliest start date can nevertheless still be dragged manually to an earlier start.
The earliest start date can also be calculated automatically. For details on this functionality, please click here.
Calendar
The grey and white area in the background visualizes the work and non-work periods of the respective work/machine center. They are derived from the respective shift calendars.
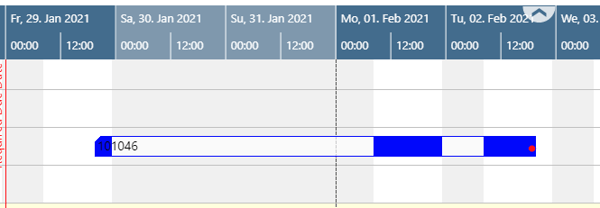
- Show/hide non-woking periods
Some planning situations require focusing on the working periods of a work or machine center only. You can choose to hide or show the common non-working period by activating a menu item of the same name.
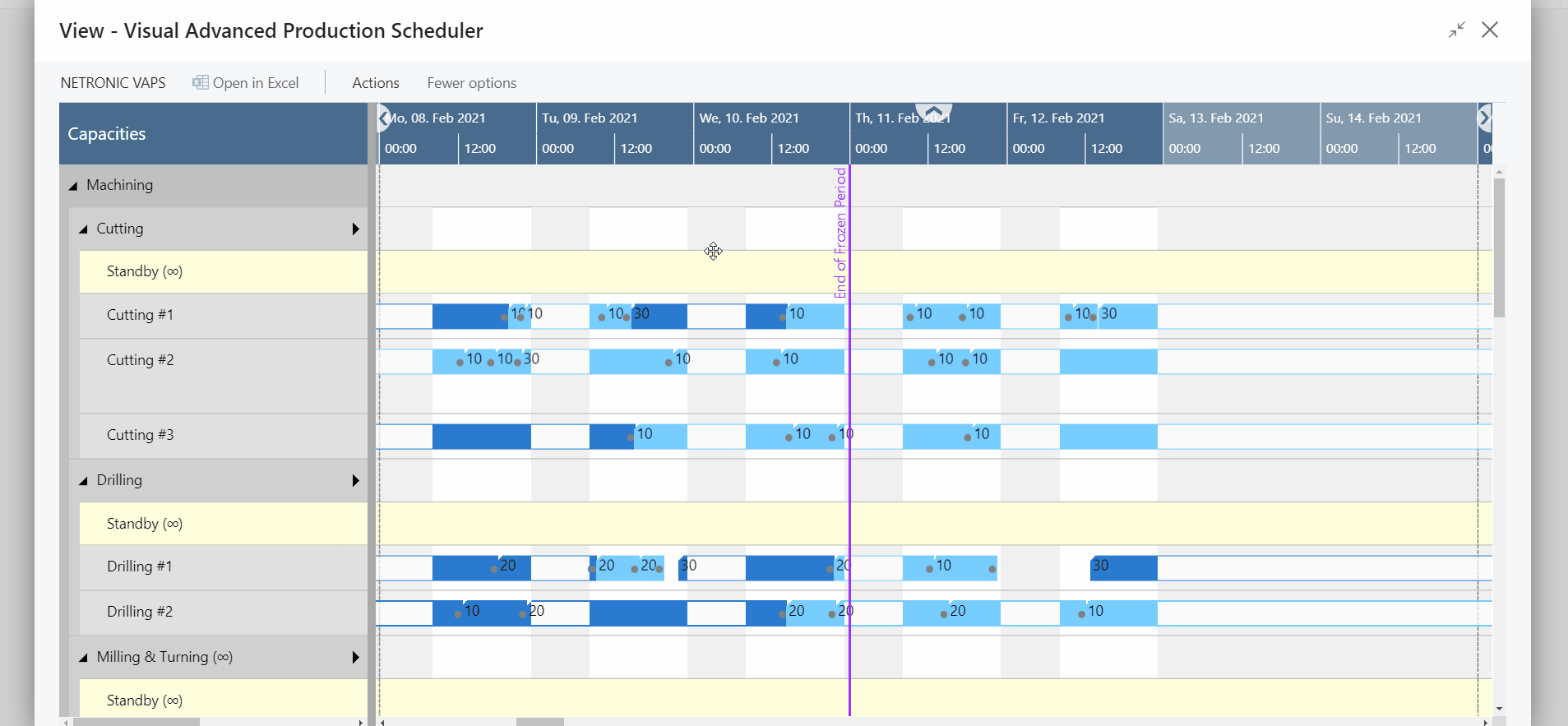
-
-
Handling of standby resources
Currently, the calendar of the related work center is applied to standby resources, so that when the non-working period is hidden, the non-working periods that are shared by all calendars will not be displayed and the timescale will collapse during these periods.
On the other hand, switching the non-working periods on means that those periods that are common to all calendars will be displayed.
-
-
Individual design of weekend colors and date line grids
Some of our customers use a 24-hour working calendar and, as they told us, sometimes have difficulties navigating and planning by day in the diagram area because the change between the days and/or weekends and working periods are not clearly visible. This, in turn, forces the planner to constantly look back and forth between the timescale and the plan. So we set to work and implemented three new visual elements to create a better connection between the timescale and diagram area:-
vertical separation lines between individually selectable intervals
-
individual background and bar colors, and transparency degree for weekends
-
an individual background color and transparency degree for the standby resource
-
In the picture below, the date line grid mode is set to "Daily", the background color for the weekend to a light blue, and the Standby color to a slightly darker yellow with a high degree of transparency:
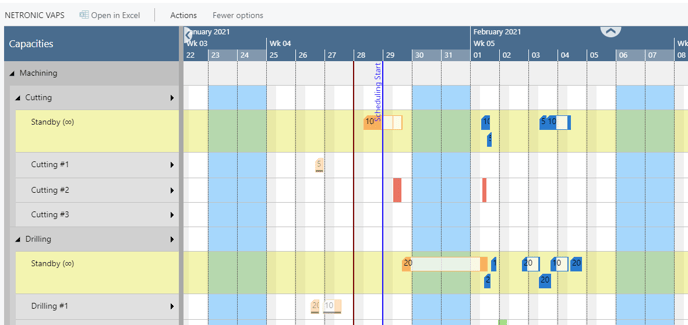
The according settings can be found in the "Appearance" area of the VAPS setup dialog.
Progress
If you want to always be informed about the progress of your production order routing lines of released production orders, you can do this by displaying a progress bar below the production order routing line. You can decide whether the progress is calculated based on the posted quantity consumption or on the production time passed.
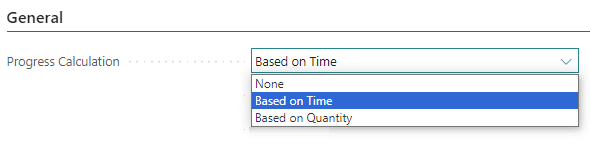
The color of the progress bar depends on the routing status and the percentage of completion:
- Status finished: black
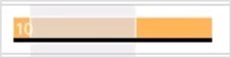
-
Status “none,” “planned,” “in progress”:
-
Progress by quantity / by time < 100% : grey
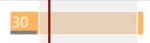
-
Progress by quantity / by time > 100 % : red
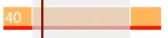
-
When attempting to move operations that are "in progress," a warning message appears, prompting whether scheduling should proceed with the original quantity or with the current remaining quantity. In the latter case, the input quantity will change, with a warning to the user that this action may result in misleading progress bar information.
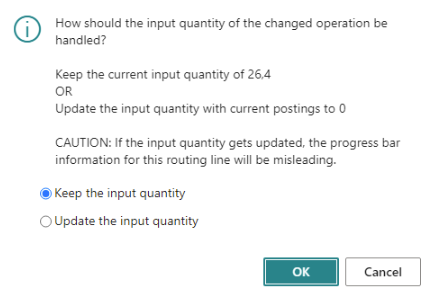
Links
- links between operations of one production order
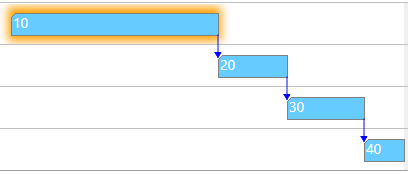
- links between operations of different production orders if they are linked to each other by reservations (make to order) OR links between production order lines coming from one production order (make to stock)
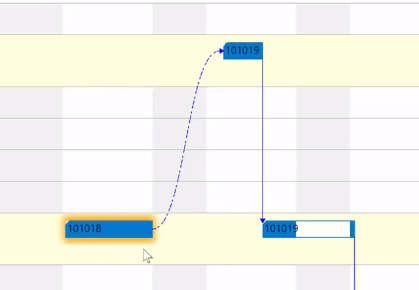
Work date
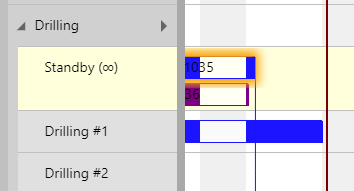
Required due date
The “Required Due Date” is a dedicated VAPS field that can be set on the “Production Order” card and is visually represented in the plan by a corresponding line. Depending on the configuration in the “Appearance” section of the “Setup” menu, this line will automatically appear when hovering over or clicking the relevant operation.

This date can only be set and modified by the user and is recommended for cases where specific production orders have strict due dates.
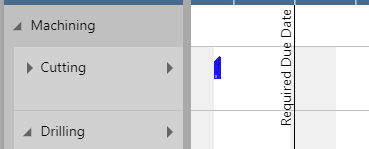
The tooltip
The "Standby" resource
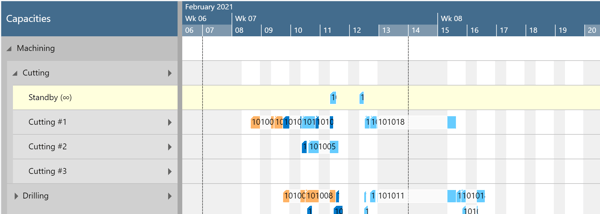
Please note that
- the standby resource always is treated as a resource with infinite capacity
- all other machine centers are treated as finite capacity resources (with a capacity of 1)
View color modes
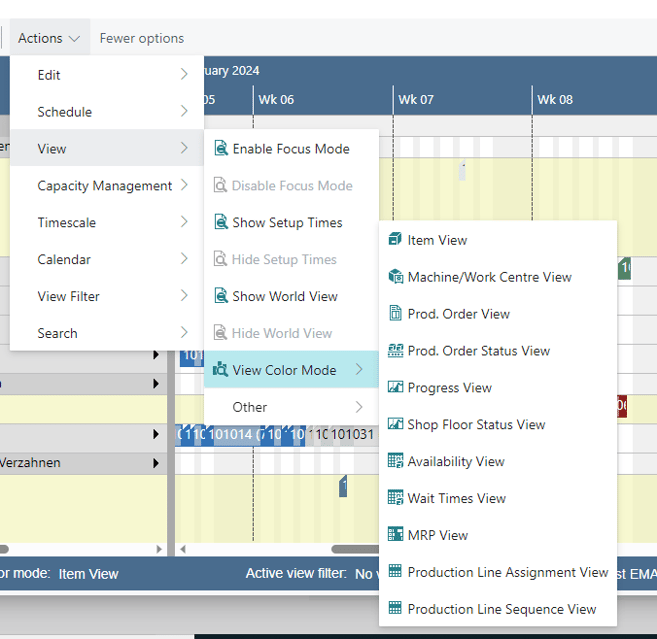
It is possible to stress different aspects of your plan with the VAPS by using different views where you define certain colors for the bars depending on the things you want to highlight. This feature can help you to tackle specific challenges and answer certain questions. The links provided will lead you to a detailed explanation of each respective view.
Production Line Assignment View