-
Visual Advanced Production Scheduler (VAPS) for Dynamics 365 Business Central
- Support
- Release and version status
- Installing the VAPS
- Look and feel of the visual schedule
- The view color modes
- Setting up the VAPS
- Integrating with Microsoft Dynamics 365 Business Central
- Finite Capacity Scheduling Instruments
- Simulations
- Day-to-day use cases
- Coding tips (for partners)
- API Events VAPS
-
Visual Production Scheduler (VPS) for Dynamics 365 Business Central
-
Visual Jobs Scheduler (VJS) for Dynamics 365 Business Central
-
Visual Production Scheduler (VPS) for Dynamics NAV
-
Visual Job Scheduler (VJS) for Dynamics NAV
What does the Wait Times View (color mode) show?
The Wait Times View helps you to recognize bottlenecks quickly
The Wait Times View gives you an overview of critical and uncritical waiting times of operations at the machines.
The idea behind this view: operations might need to wait for other operations to finish as the other operations have (an implicit) higher priority.
You can apply the Wait Times View in two ways:
-
On the "production simulations" page, you can choose it under "default view color type":

-
When you are in the visual schedule, you can select Actions --> View Color Mode --> Wait Times View:
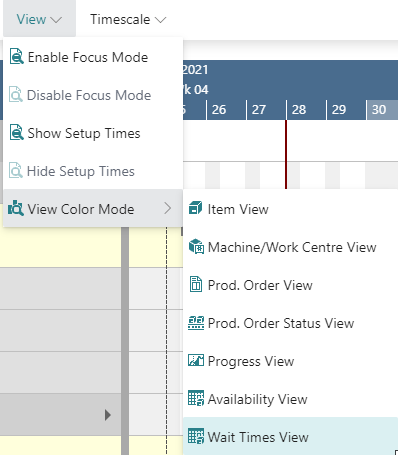
Important to know: the wait times color is applied to an entire production order (line).
The below screenshot shows a production schedule with the Wait Times View applied. The default settings are:
- no waiting times = grey
- waiting times, but the production order finishes in time = orange
- waiting time and part of a late production order = red
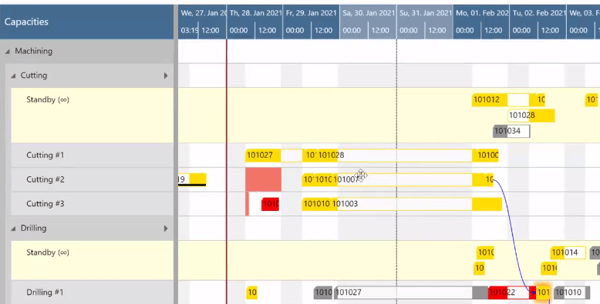
Change default colors
Of course, you can adjust the default colors that are used when the Wait Times View is applied to your individual needs This can be done in the according area in the "Color Setup":

