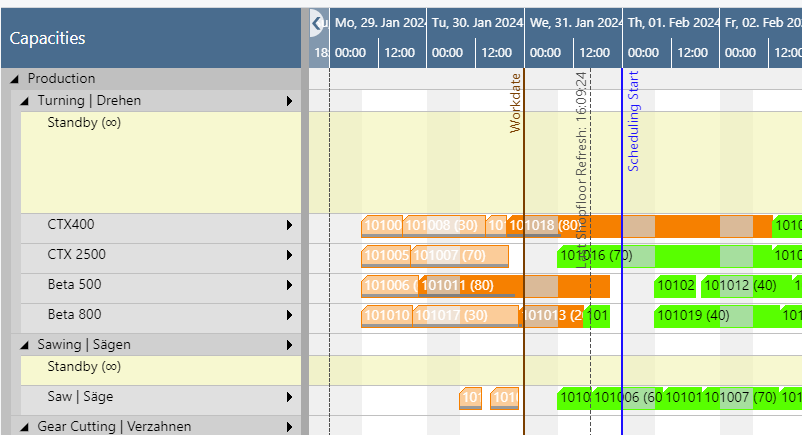The Shopfloor Status View helps you to quickly highlight and recognize deviations between actual data from the shopfloor and the schedule
The Shopfloor Status View lets you recognize how incidents that happen on the shopfloor impact your schedule
How to apply the Shopfloor Status View
You can apply the Shopfloor View in two ways:
- On the "production simulations" page, you can choose it as "default view color type":
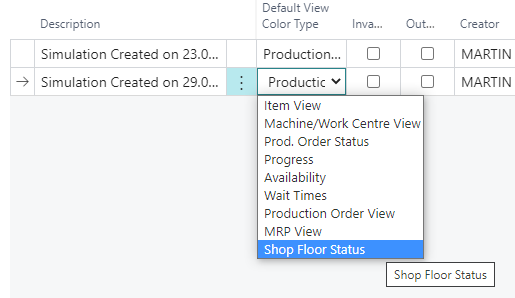
- When you are in the visual schedule, you can select Actions --> View --> View Color Mode --> Shop Floor Status View:
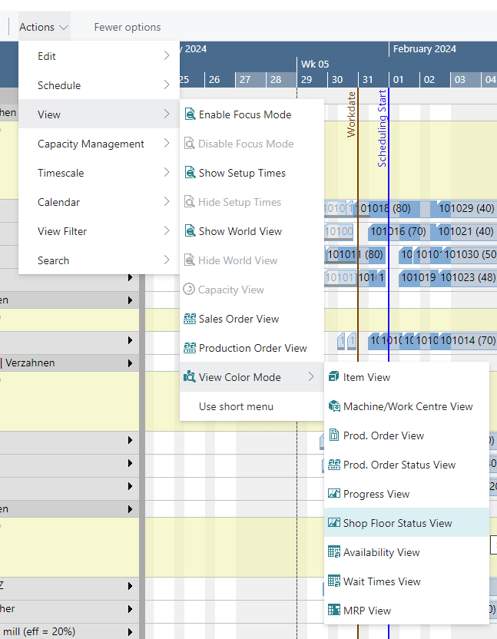
Important to know: the shop floor status color is applied to an entire production order routing line.
Change default colors
Of course, you can adjust the default colors that are used when the Shop Floor Status View is applied to your individual needs. This can be done in the according area in the "Color Setup".
The picture below shows the default colors coming with the VAPS.
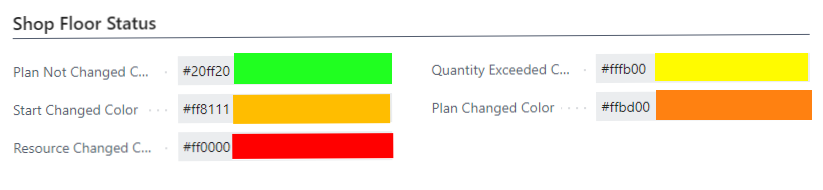
Example
The below screenshot shows a schedule with the Shop Floor Status View applied with the above-described default colors. Please note that this view also comes with a vertical line indicating when the last “update according to actuals” was made.