We have our own page to manage simulations. It is called "production simulations". Here, you can create, change and publish simulations.
You can access the "production simulations" page from the NETRONIC VAPS menu, or by simply searching for "production simulations". The production simulations page looks as follows:

As you can see, this page consists of certain functions and a specific table. Let's have a look at both separately.
Functions of the simulations page
The following functions are available on the "production simulations" page:
- Search: The search field starts a dynamic search within the description column of the simulations overview table below. The list of simulations is automatically adapted while you type in your search term.
- Delete: You can delete the selected simulation. You can also select multiple simulations (press edit list first) and then delete them in one go. Please note: you cannot undo a deletion.
- Edit list: This is standard Dynamics 365 Business Central functionality and allows you to edit the list below.
- EMAD Allocations: Opens the related dialog.
- Create simulation: Create a new simulation that is based on certain criteria such as timeframe and production order status. Here is more detailed information about how to create a simulation.
- View simulation: Select a simulation in the table below and click "view simulation" to open the visual schedule in which you can manage your production simulation via drag & drop.
- Update simulation: You can update a simulation here or also directly in the planning board. If you select more than one simulation, all selected simulations will be updated.
- Publish simulation: Select a simulation from the table below and publish it. This wil l update the underlying Dynamics 365 Business Central database. Once published, the respective simulation is removed from this table on the "production simulations" page.
- Compare simulations and decide which suits you best.
- View simulation data: With "view simulation data" you open a tabular view of all data that are part of the selected simulation.
- Copy simulation: If you want to create a new simulation that has lots of settings in common with an older one, just copy this simulation.
- Filter: Click on the filter icon to define and apply a filter to the table below.
- Layout options: You can choose whether to show your overview of simulations as list or in form of tiles.
- Notes: by clicking this item in the menu ribbon, you open a small window where you can add, edit, and delete notes for a specific simulation to provide additional information.
When you create, delete, copy, publish and close (with saving) a simulation, a window pops up, providing detailed progress information about the according action.
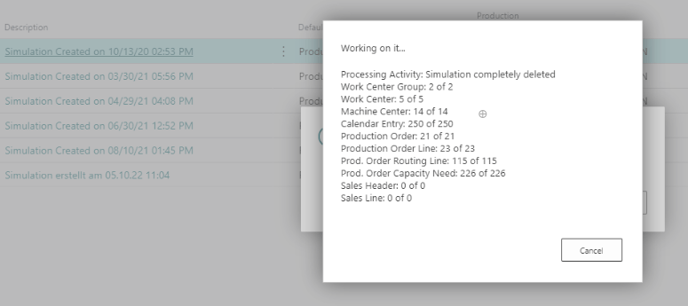
Content of the simulations overview table
- Description: You can name a simulation with any description that you want. You can do this when you create the simulation. Or you can just click on a table cell in the "description" column and type in any name for that specific simulation. If you do not give a description on your own, the VAPS will determine one (like in the above table, where it says "Simulation No. 0 on 07/22/19".
- Default view color type: Select the color scheme (see separate article on color schemes) that you want to apply when you view the simulation.
- Production order count: Number of production orders that are included in this specific simulation.
- Invalid: Indicates whether this simulation invalid
- Outdated: Indicates whether the simualtion is outdated
- Creator: Shows who created this simulation
- Created on: Date on which this specific simulation was created.
