The VPS offers various options of adjusting the size of your working area and going directly to a particular place in your diagram.
Adjust the time scale
Increase/reduce time scale solution
Depending on how much detail or summary is required, you can either increase or reduce the time scale solution by mouse wheel within the time scale.

Show orders of of a certain timespan only
Click the according item to show either
- all orders of your current work day
- all orders within a week starting from the current workdate
- all orders of a month starting from the current workdate
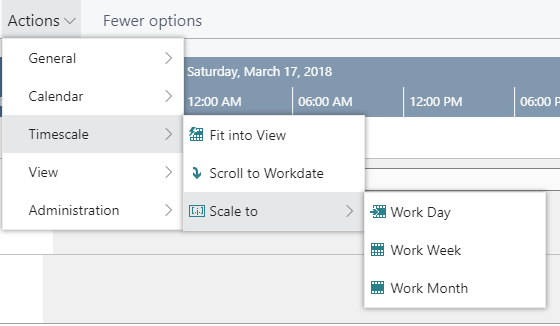
Navigating
The VPS offers the following options for quickly navigating to certain positions in the diagram.
Scrolling
- the common scrolling options by vertical and/or horizontal scrollbar
- dragging the timescale either right or left
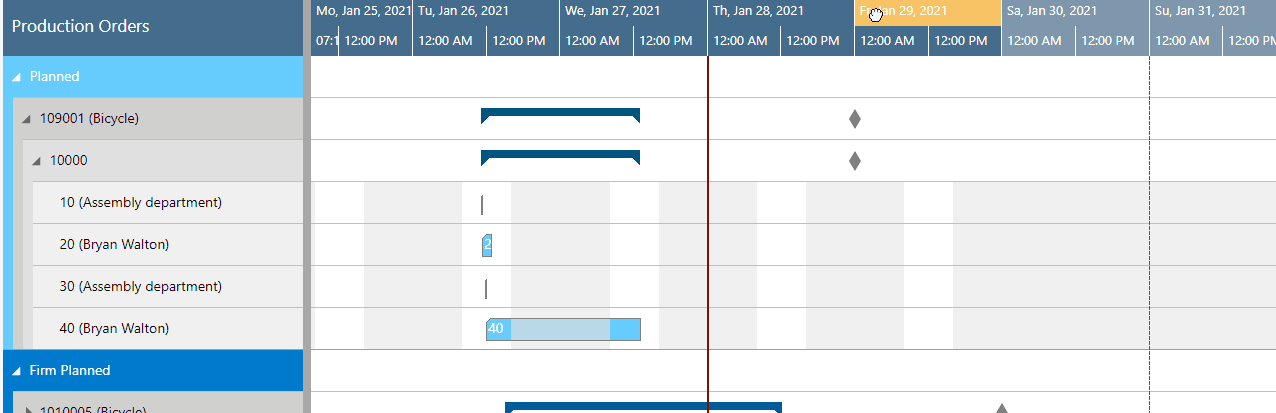
- scroll directly to the Dynamics 365 Business Central work date by selecting the corresponding item from the “Actions” menu.
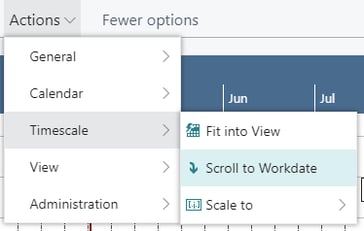
Navigate within one routing
This function allows you to navigate in your plan easily and quickly, especially if you have long routings with lots of operations. It can be found in the "Navigation" entry of the context menu.
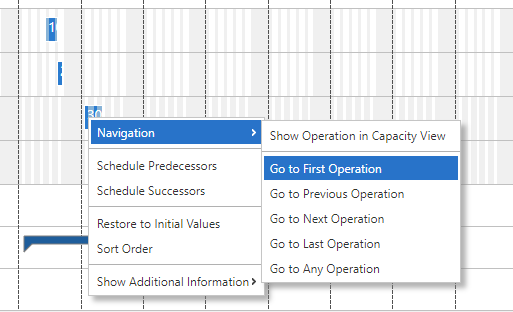
Adjust the width ratio between table and diagram
You can modify the width ratio between the table and the diagram by moving the vertical splitter bar between them.
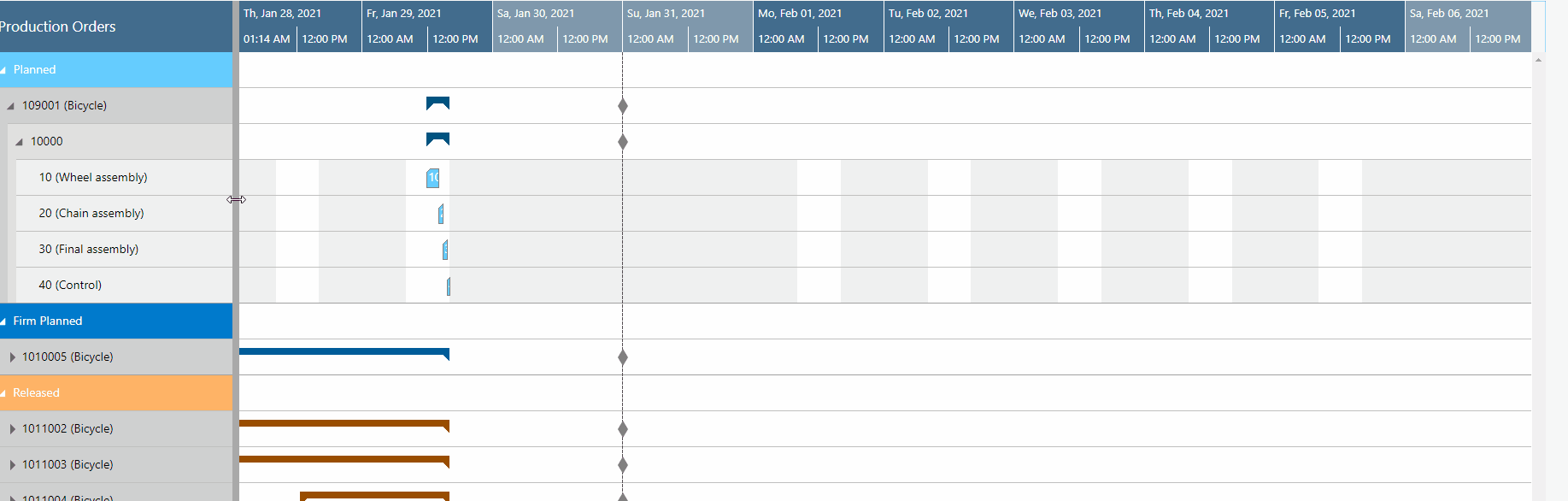
Return to default time range
Select "Fit into view" to switch directly to the timescale as defined in the “Setup” Dialog.
