- Visual Scheduling Tips & Tricks
- Visual Job Scheduler (VJS) for Dynamics NAV
- Working with the schedule in the VJS
-
Visual Advanced Production Scheduler (VAPS) for Dynamics 365 Business Central
- Support
- Release and version status
- Installing the VAPS
- Look and feel of the visual schedule
- The view color modes
- Setting up the VAPS
- Integrating with Microsoft Dynamics 365 Business Central
- Finite Capacity Scheduling Instruments
- Simulations
- Day-to-day use cases
- Coding tips (for partners)
- API Events VAPS
-
Visual Production Scheduler (VPS) for Dynamics 365 Business Central
-
Visual Jobs Scheduler (VJS) for Dynamics 365 Business Central
-
Visual Production Scheduler (VPS) for Dynamics NAV
-
Visual Job Scheduler (VJS) for Dynamics NAV
Drag & drop tasks
Operations can easily be scheduled and rescheduled interactively by drag & drop
Move operations horizontally by drag & drop
To schedule an operation, you can move it horizontally along the time scale in the Jobs View, the Resource View, and the Posting Problems View: as a consequence, the operation will be worked off at a different time. If in the Job View (or the Posting Problems View, resp.) a job task or job planning line is moved, every subordinate operation will shift as well.
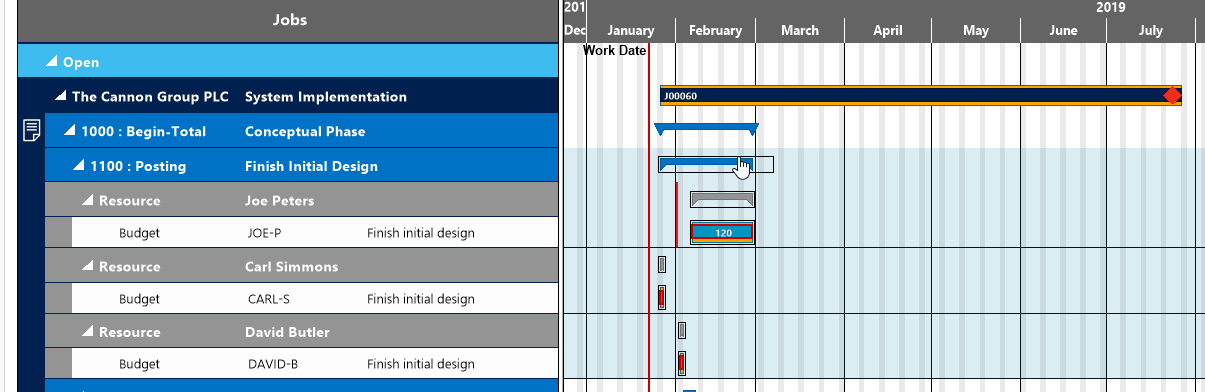
Assign an operation to another resource
In the Resource View, an operation can also be moved vertically when scheduled – to a different resource. As a consequence, the operation will be worked off by the resource it was moved to. This behavior can be configured in the “Setup” dialog so that operations can only be moved to resources in the same resource group.
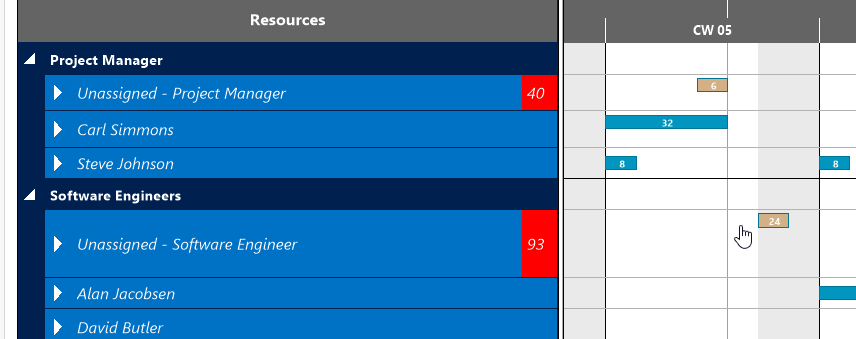
Note: Only when a linked operation is moved behind its successor, the successor will be moved accordingly.
For assigning operations to a resource groups, please read the according chapter.
