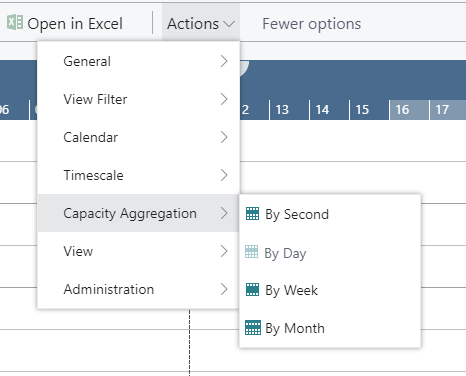- Visual Scheduling Tips & Tricks
- Visual Production Scheduler (VPS) for Dynamics 365 Business Central
- Understanding the schedule and visual alerts in the VPS
-
Visual Advanced Production Scheduler (VAPS) for Dynamics 365 Business Central
- Support
- Release and version status
- Installing the VAPS
- Look and feel of the visual schedule
- The view color modes
- Setting up the VAPS
- Integrating with Microsoft Dynamics 365 Business Central
- Finite Capacity Scheduling Instruments
- Simulations
- Day-to-day use cases
- Coding tips (for partners)
- API Events VAPS
-
Visual Production Scheduler (VPS) for Dynamics 365 Business Central
-
Visual Jobs Scheduler (VJS) for Dynamics 365 Business Central
-
Visual Production Scheduler (VPS) for Dynamics NAV
-
Visual Job Scheduler (VJS) for Dynamics NAV
Capacity information
In the VPS, you can show a capacity curve in the Capacity View, to see free and exceeded capacities, a red box indicating an overload:
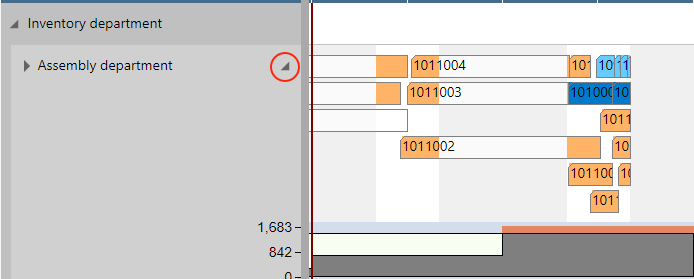
Capacity calculation by either second, day, week, or month
The capacity curve combines information on a resource's allocation and its availability. If, for instance, a task's duration is 10 hours, the capacity curve of a resource with an availability of 8 hours/day shows an overload - if it is calculated per day. In many cases, the planner regards a resource's availability by week or even by month. That is why the VPS lets you select wether you do the capacity calculation either by second, day, week, or month. The curve will aggregate the occupancy on the selected period.