The VJS offers various options of adjusting the size of your working area and going directly to a particular place in your diagram.
Adjust the time scale
Increase/reduce time scale solution
Depending on how much detail or summary is required, you can either increase or reduce the time scale solution by mouse wheel within the time scale
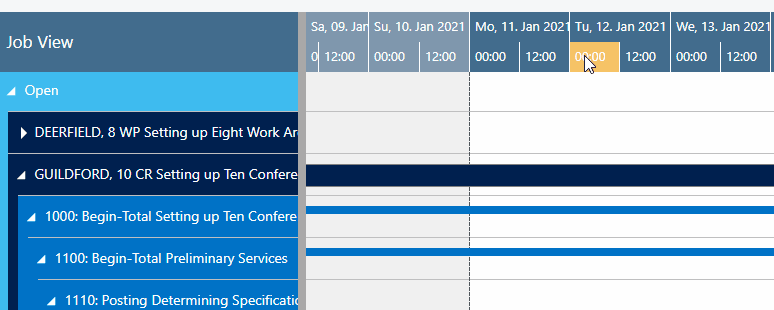
Show projects of of a certain timespan only
Click the according item to show either
- all projects of your current work day
- all projects within a week starting from the current workdate
- all projects of a month starting from the current workdate
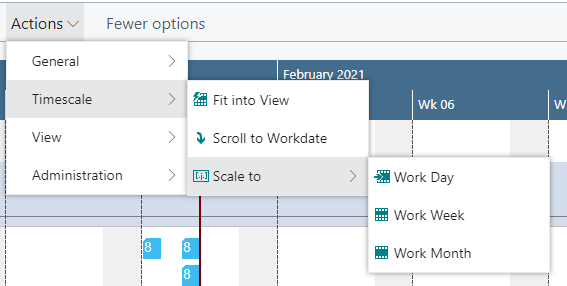
Scrolling
The VJS offers the following options for quickly navigating to certain positions in the diagram:
- the common scrolling options by vertical and/or horizontal scrollbar
- dragging the timescale either right or left
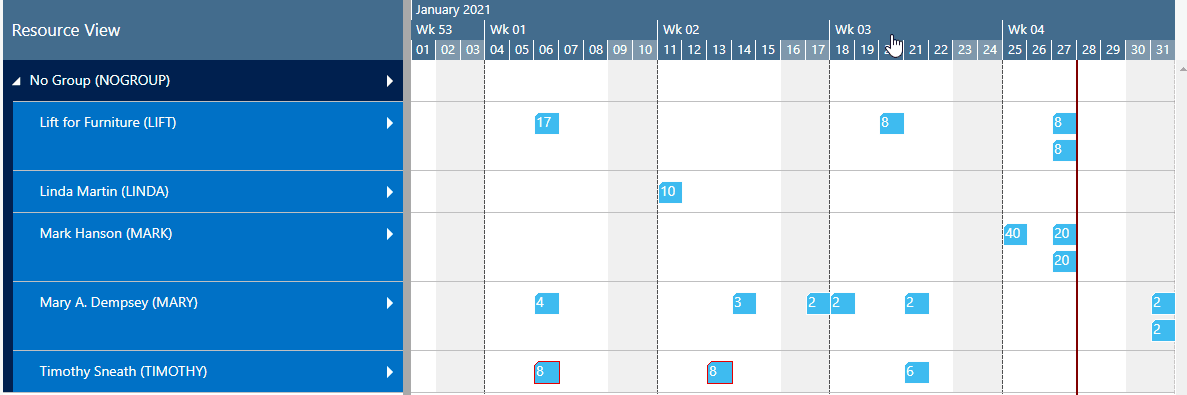
- scroll directly to the Dynamics 365 Business Central work date by selecting the corresponding item from the “Actions” menu.
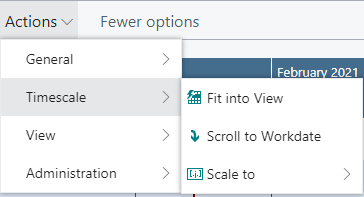
Adjust the width ratio between table and diagram
You can modify the width ratio between the table and the diagram by moving the vertical splitter bar between them.
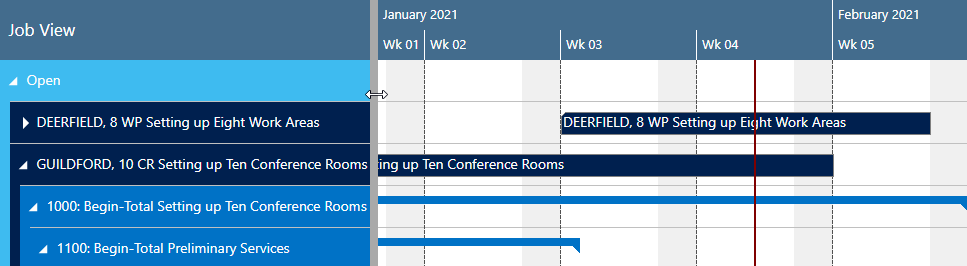
Return to default time range
Select "Fit into view" to switch directly to the timescale as defined in the “Setup” Dialog.
