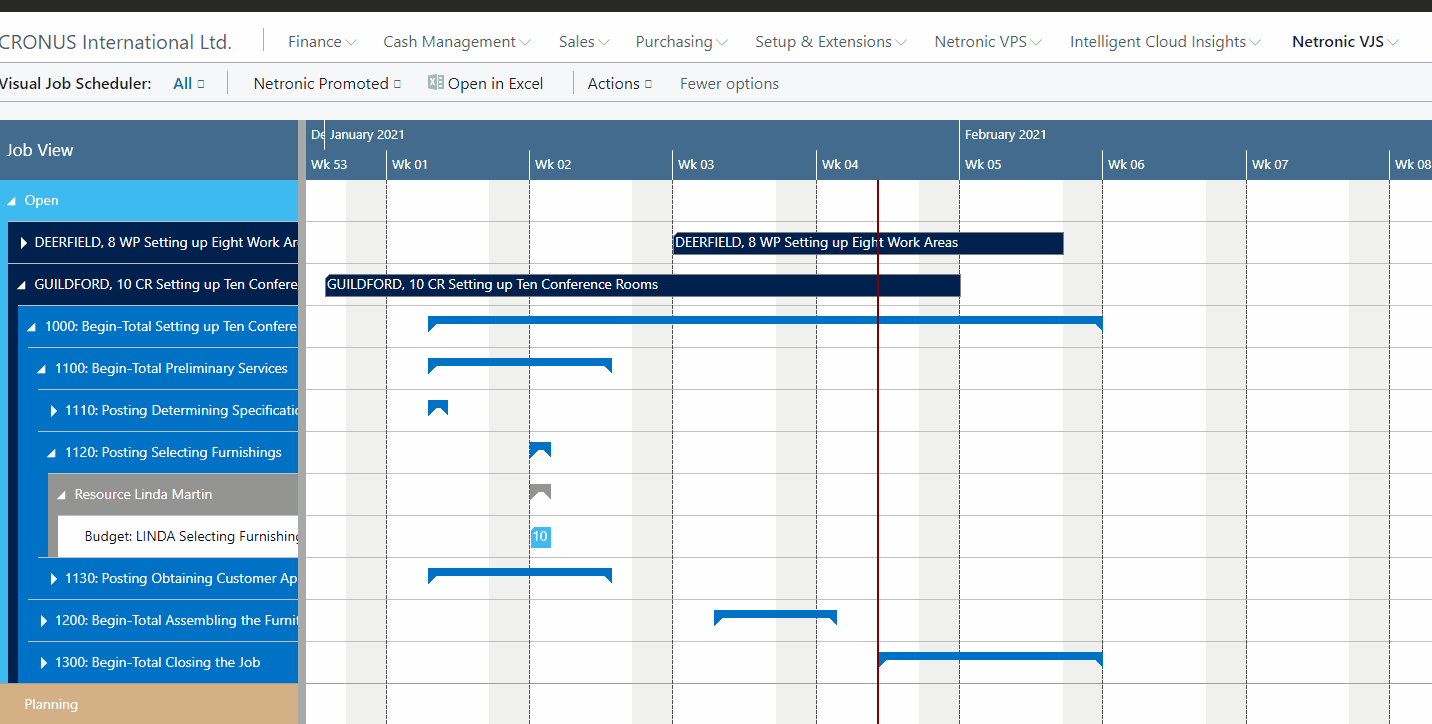- Visual Scheduling Tips & Tricks
- Visual Jobs Scheduler (VJS) for Dynamics 365 Business Central
- Working with the schedule in the VJS
-
Visual Advanced Production Scheduler (VAPS) for Dynamics 365 Business Central
- Support
- Release and version status
- Installing the VAPS
- Look and feel of the visual schedule
- The view color modes
- Setting up the VAPS
- Integrating with Microsoft Dynamics 365 Business Central
- Finite Capacity Scheduling Instruments
- Simulations
- Day-to-day use cases
- Coding tips (for partners)
- API Events VAPS
-
Visual Production Scheduler (VPS) for Dynamics 365 Business Central
-
Visual Jobs Scheduler (VJS) for Dynamics 365 Business Central
-
Visual Production Scheduler (VPS) for Dynamics NAV
-
Visual Job Scheduler (VJS) for Dynamics NAV
Open Microsoft Dynamics 365 Business Central dialogs from the VJS
You can easily reach the dialogs from within the planner
The VJS fully integrates with Microsoft Dynamics 365 Business Central. This means that by double-clicking the according element (job, job planning line, resource etc.) either in the table area or in the Gantt area, you'll directly switch to the according Dynamics 365 Business Central dialogs where you can navigate and make changes as usual.
Double-clicking a job, e.g., opens the respective job card.