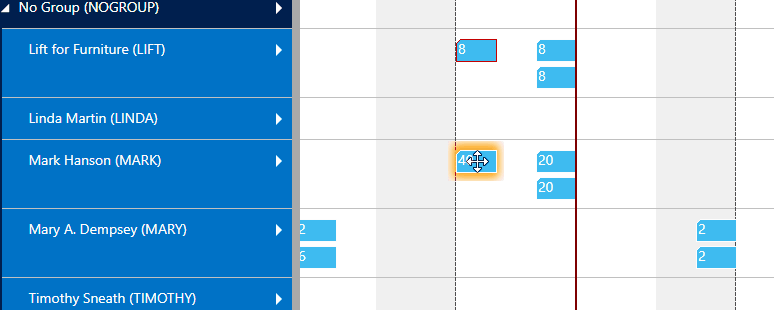Operations can easily be scheduled and rescheduled interactively by drag & drop
Interactions in both views
Move operations horizontally by drag & drop
To schedule an operation, you can move it horizontally along the time scale both in the Job View and in the Resource View: as a consequence, the operation will be worked off at a different time.
If in the Job View a job task or job planning line is moved, every subordinate operation will shift as well.

Interactions in the Job View
Allocate a resource to a job task
By selecting “Toggle Creation Mode” in the Job View (by clicking the "View" item of the "Actions" menu), the VJS displays a list with your resources. You can interactively allocate a resource by dragging it from the list to the chart, thus creating a new job planning line. An orange “phantom” bar and an info window indicate where and when the new job planning line will be placed if you release the mouse button.
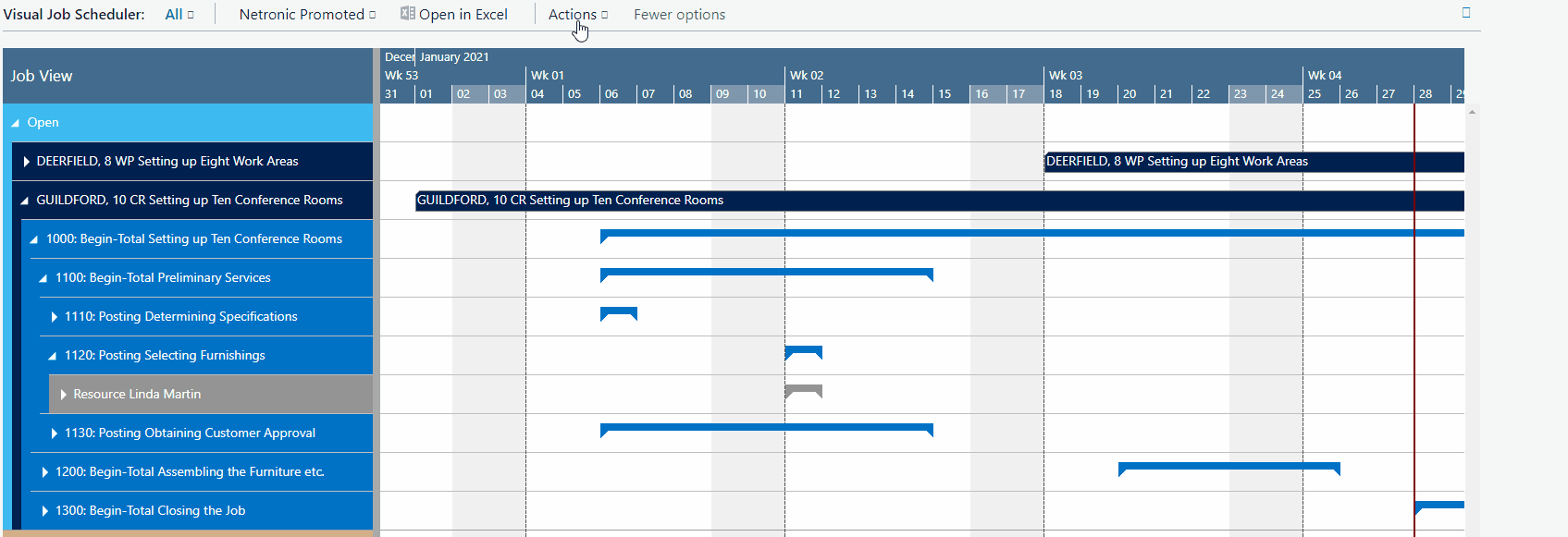
Interactions in the Resource View
Assign an operation to a resource
By selecting “Toggle Creation Mode” in the Resource View (by clicking the "View" item of the "Actions" menu), the VJS displays a list with all your jobs, job planning lines and job tasks. You can interactively allocate a job task to a resource by dragging it from the list to the chart. An orange “phantom” bar and an info window indicate where and when the new job planning line will be placed if you release the mouse button.
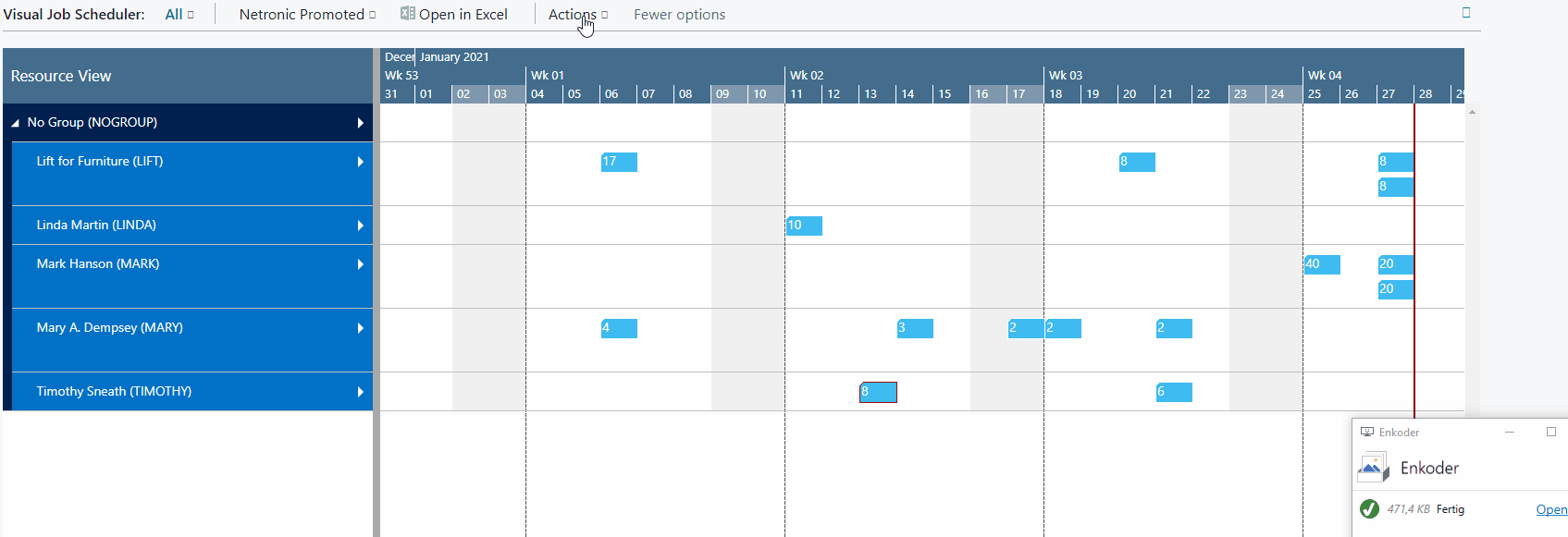
Assign an operation to another resource
In the Resource View, an operation can also be moved vertically when scheduled – to a different resource. As a consequence, the operation will be worked off by the resource it was moved to.