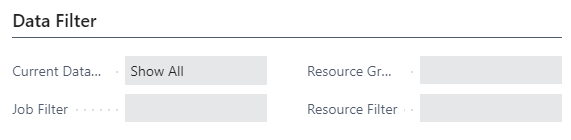- Visual Scheduling Tips & Tricks
- Visual Jobs Scheduler (VJS) for Dynamics 365 Business Central
- Setting-up the VJS (for users)
-
Visual Advanced Production Scheduler (VAPS) for Dynamics 365 Business Central
- Support
- Release and version status
- Installing the VAPS
- Look and feel of the visual schedule
- The view color modes
- Setting up the VAPS
- Integrating with Microsoft Dynamics 365 Business Central
- Finite Capacity Scheduling Instruments
- Simulations
- Day-to-day use cases
- Coding tips (for partners)
- API Events VAPS
-
Visual Production Scheduler (VPS) for Dynamics 365 Business Central
-
Visual Jobs Scheduler (VJS) for Dynamics 365 Business Central
-
Visual Production Scheduler (VPS) for Dynamics NAV
-
Visual Job Scheduler (VJS) for Dynamics NAV
The "Data filter" settings of the VJS
The "User Setup" dialog lists your data filters
Data filters work as Dynamics 365 BC filter on reading the data (either when the VJS ist started or on reloading) so that they are already effective at the data interface to make sure that only filtered data are handed over from Dynamics 365 BC to the VJS.
The "Data Filters" area
This area informs you which data filters are currently active. The filters themselves are created and edited in the "Edit Filters" dialog (see chapter Using Filters). You can apply filters for jobs, resource groups and resources.