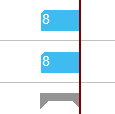-
Visual Advanced Production Scheduler (VAPS) for Dynamics 365 Business Central
- Support
- Release and version status
- Installing the VAPS
- Look and feel of the visual schedule
- The view color modes
- Setting up the VAPS
- Integrating with Microsoft Dynamics 365 Business Central
- Finite Capacity Scheduling Instruments
- Simulations
- Day-to-day use cases
- Coding tips (for partners)
- API Events VAPS
-
Visual Production Scheduler (VPS) for Dynamics 365 Business Central
-
Visual Jobs Scheduler (VJS) for Dynamics 365 Business Central
-
Visual Production Scheduler (VPS) for Dynamics NAV
-
Visual Job Scheduler (VJS) for Dynamics NAV
The structure of the VJS
Since the VJS is a Gantt Chart, it naturally has all its characteristics and elements:
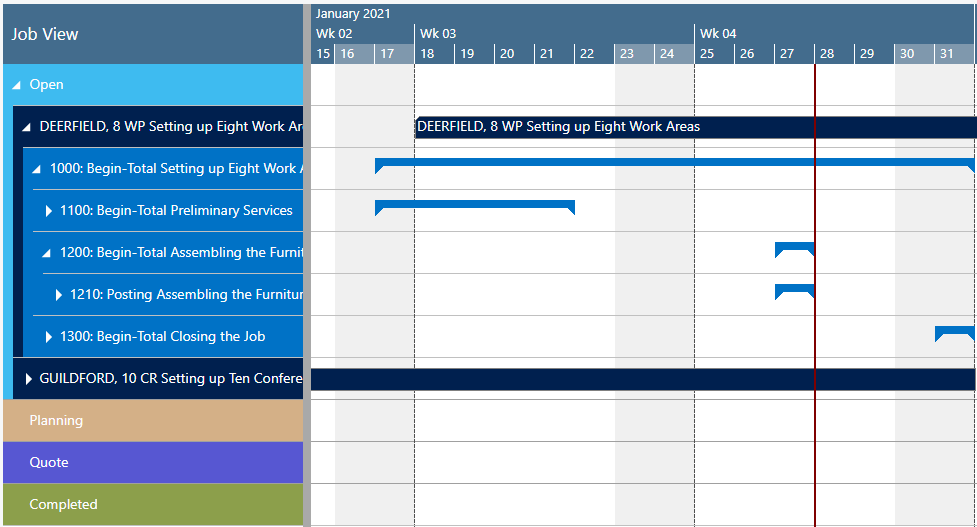
- A timescale at the top.
- A table at the left, listing jobs (in the Job View) or resource groups/resources in the Resource View
- On the right below the time scale, a chart displaying the job schedule with a calendar in the background indicating work free periods in grey while working times appear in white.
- A menu ribbon allowing to make basic settings that will be explained in detail in the following

- The item “NETRONIC VJS” summarizes options that we think are the most frequently used ones:
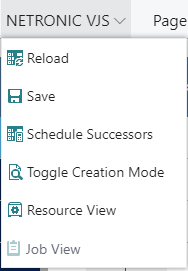
- All options of the VJS can be found under “Actions”. In case the “Actions” item is not visible in the menu ribbon, click “More options”. To hide it again, click “Fewer options”.
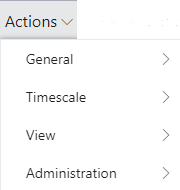
- A vertical line in the chart indicates the workdate as having been set in Dynamics 365 Business Central.