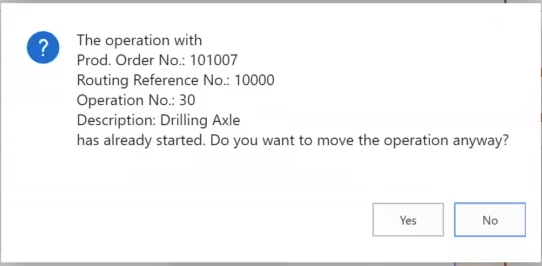- Visual Scheduling Tips & Tricks
- Visual Production Scheduler (VPS) for Dynamics 365 Business Central
- Understanding the schedule and visual alerts in the VPS
-
Visual Advanced Production Scheduler (VAPS) for Dynamics 365 Business Central
- Support
- Release and version status
- Installing the VAPS
- Look and feel of the visual schedule
- The view color modes
- Setting up the VAPS
- Integrating with Microsoft Dynamics 365 Business Central
- Finite Capacity Scheduling Instruments
- Simulations
- Day-to-day use cases
- Coding tips (for partners)
- API Events VAPS
-
Visual Production Scheduler (VPS) for Dynamics 365 Business Central
-
Visual Jobs Scheduler (VJS) for Dynamics 365 Business Central
-
Visual Production Scheduler (VPS) for Dynamics NAV
-
Visual Job Scheduler (VJS) for Dynamics NAV
Show progress of an operation
Show the progress of an operation based on time or quantity
If you want to always be informed about the progress of your operations, you can do this by displaying a progress bar below the production order routing line. You can decide whether the progress is calculated based on the quantity produced or on the production time passed.

The color of the progress bar depends on the routing status and the percentage of completion. What’s more, finished operations get grayed out:
- Status “finished”:
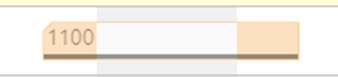
- Status “none”, “planned”, “in progress”:
- Progress by quantity / by time < 100% : grey
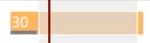
-
- Progress by quantity / by time (i.e. you have posted more than initially planned) > 100%: red
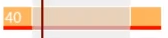
When you have switched on "Automatic scheduling of predecessor" and/or "successor" the operation's routing status is being taken into account, so that if you want to move an operation that's in progress or whose predecessor/successor is in progress, you'll receive a warning message and can cancel or continue your action: