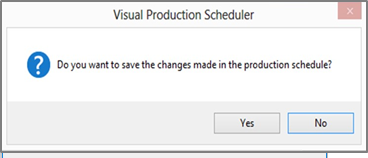- Visual Scheduling Tips & Tricks
- Visual Production Scheduler (VPS) for Dynamics NAV
- Working with the schedule in the VPS
-
Visual Advanced Production Scheduler (VAPS) for Dynamics 365 Business Central
- Support
- Release and version status
- Installing the VAPS
- Look and feel of the visual schedule
- The view color modes
- Setting up the VAPS
- Integrating with Microsoft Dynamics 365 Business Central
- Finite Capacity Scheduling Instruments
- Simulations
- Day-to-day use cases
- Coding tips (for partners)
- API Events VAPS
-
Visual Production Scheduler (VPS) for Dynamics 365 Business Central
-
Visual Jobs Scheduler (VJS) for Dynamics 365 Business Central
-
Visual Production Scheduler (VPS) for Dynamics NAV
-
Visual Job Scheduler (VJS) for Dynamics NAV
Reloading and saving data
Data modifications can be either discarded or stored to NAV
Discard changes
In case you wish to discard your modifications after modifying the diagram (provided you didn’t store them) you can simply reload the data of the diagram. Just click

After having made changes to your plan you are asked whether to reload the data in order for the changes to take effect.
Restore initial values
In case you only want to discard changes having been made only just and not having been saved yet, select "Restore initial values" from this operation's contextmenu.
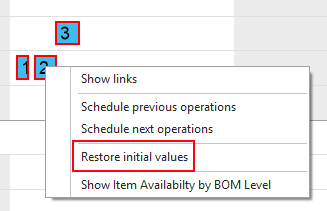
Save changes
Click the "Save Data" icon to store your modifications and press the "Yes" button in the confirmation prompt that also pops up when you want to leave the VPS without having saved your modifications.