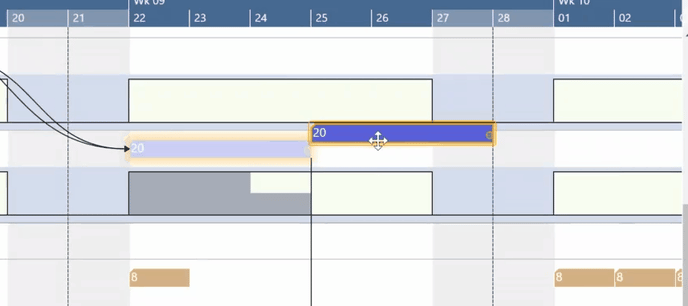- Visual Scheduling Tips & Tricks
- Visual Jobs Scheduler (VJS) for Dynamics 365 Business Central
- Working with the schedule in the VJS
-
Visual Advanced Production Scheduler (VAPS) for Dynamics 365 Business Central
- Support
- Release and version status
- Installing the VAPS
- Look and feel of the visual schedule
- The view color modes
- Setting up the VAPS
- Integrating with Microsoft Dynamics 365 Business Central
- Finite Capacity Scheduling Instruments
- Simulations
- Day-to-day use cases
- Coding tips (for partners)
- API Events VAPS
-
Visual Production Scheduler (VPS) for Dynamics 365 Business Central
-
Visual Jobs Scheduler (VJS) for Dynamics 365 Business Central
-
Visual Production Scheduler (VPS) for Dynamics NAV
-
Visual Job Scheduler (VJS) for Dynamics NAV
Calculate job planning line quantity based on resource capacity
Bypass the standard Dynamics 365 Business Central way of calculating the quantity of job planning lines independent of the resource's capacity
Have a look at the resource "David Butler" in the screenshot below, he is allocated 16 hours on a day, but has only capacity of 8 hours.
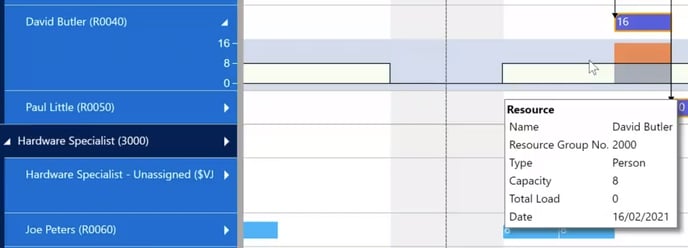
If you want to have the job planning lines visualized matching the resources' capacity you can tick the “Calculate Job Planning Line Duration” feature that, since this is a company-wide setting, was implemented in the dialog “VJS Company Setup", to be reached via the "Actions" menu.
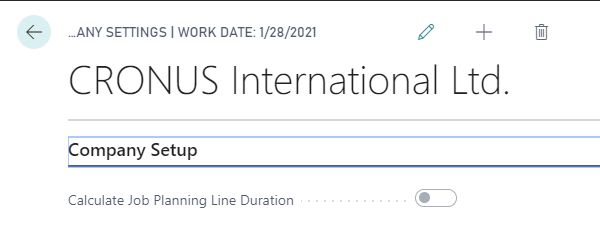
After having reloaded the data, David Butler's task gets lenghtened accordingly:
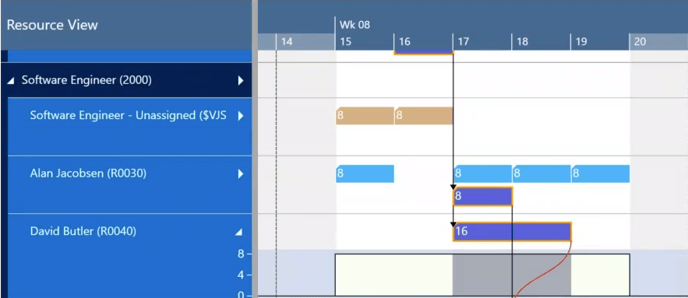
Regard non-working periods when rescheduling job planning lines
If you have activated the “Calculate Job Planning Line Duration” option in the “VJS Company Setup”, the VJS takes into account days with no capacity when job planning lines are moved.