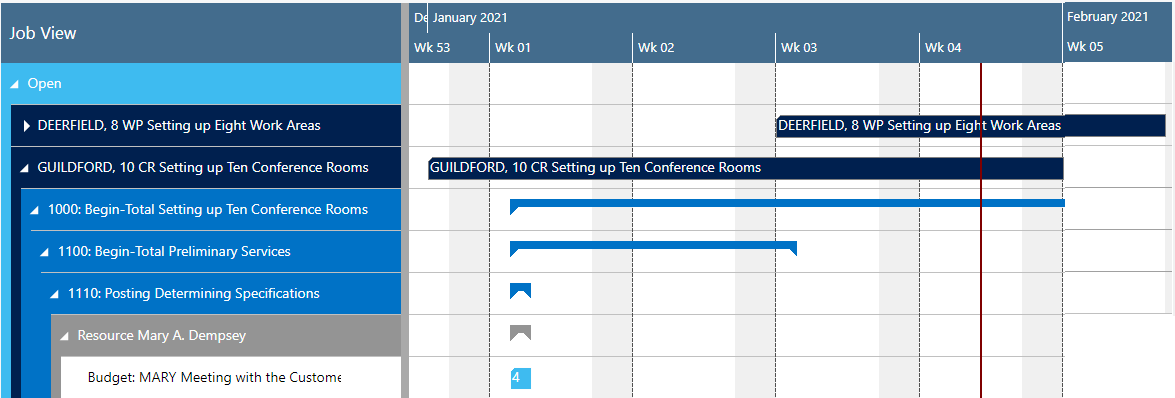- Visual Scheduling Tips & Tricks
- Visual Jobs Scheduler (VJS) for Dynamics 365 Business Central
- Working with the schedule in the VJS
-
Visual Advanced Production Scheduler (VAPS) for Dynamics 365 Business Central
- Support
- Release and version status
- Installing the VAPS
- Look and feel of the visual schedule
- The view color modes
- Setting up the VAPS
- Integrating with Microsoft Dynamics 365 Business Central
- Finite Capacity Scheduling Instruments
- Simulations
- Day-to-day use cases
- Coding tips (for partners)
- API Events VAPS
-
Visual Production Scheduler (VPS) for Dynamics 365 Business Central
-
Visual Jobs Scheduler (VJS) for Dynamics 365 Business Central
-
Visual Production Scheduler (VPS) for Dynamics NAV
-
Visual Job Scheduler (VJS) for Dynamics NAV
Collapsing and expanding
Quickly expand or collapse jobs, job planning lines, and resource groups in the VJS for Dynamics NAV
The VJS allows to view your data from different angles easily and quickly. Collapse and expand jobs, resource groups, groups etc. thus hiding details or rendering them visible. There are two ways how to collapse/expand the above described elements of your plan:
- Collapsing/expanding by clicking the corresponding symbols
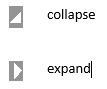
2. Collapsing/expanding by context menu
By opening the context menu either in the table or on the bar you collapse/expand all levels below the current one in one go.
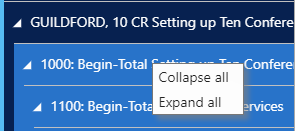
All projects collapsed:
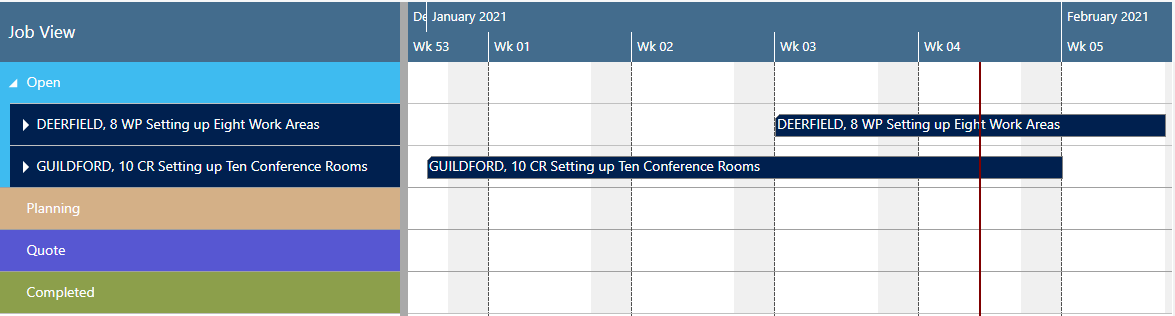
After having expanded parts of project “GUILDFORD, 10”: