- Visual Scheduling Tips & Tricks
- Visual Jobs Scheduler (VJS) for Dynamics 365 Business Central
- Setting-up the VJS (for users)
-
Visual Advanced Production Scheduler (VAPS) for Dynamics 365 Business Central
- Support
- Release and version status
- Installing the VAPS
- Look and feel of the visual schedule
- The view color modes
- Setting up the VAPS
- Integrating with Microsoft Dynamics 365 Business Central
- Finite Capacity Scheduling Instruments
- Simulations
- Day-to-day use cases
- Coding tips (for partners)
- API Events VAPS
-
Visual Production Scheduler (VPS) for Dynamics 365 Business Central
-
Visual Jobs Scheduler (VJS) for Dynamics 365 Business Central
-
Visual Production Scheduler (VPS) for Dynamics NAV
-
Visual Job Scheduler (VJS) for Dynamics NAV
The "Appearance" settings in the VJS
In the "Appearance" section you can specify the size of display of your plan and decide whether to show allocations
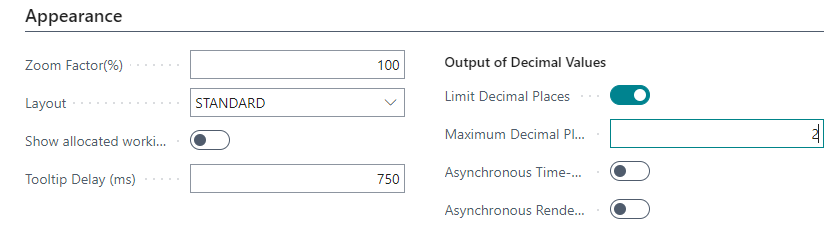
Here you can
-
set the zoom factor in %
-
choose the layout: In the "Compact" layout, the display is reduced as much as possible to provide a better overview, especially with large plans.
-
Standard layout:
-
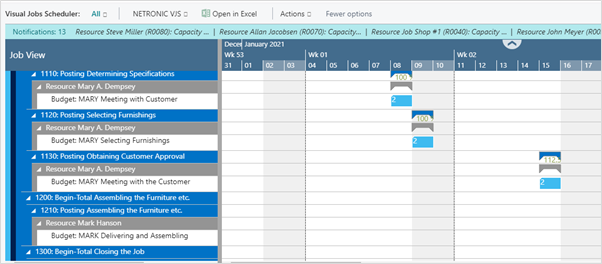
-
-
Compact layout
-
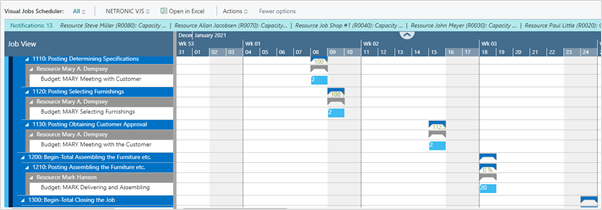
-
Decide whether to show allocations on a job in the job line: This option allows to highlight all dates on the job line in the Gantt view on which job planning lines are planned and occupy resources:
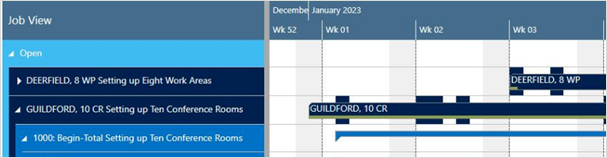
-
Specify a tooltip delay: give a time in milliseconds after which the tooltip shall appear.
-
Specify the number of decimal places displayed in tooltips, bars, and tables.
-
Improve the visual responsiveness and performance when navigating big plans by ticking off/on the options:
-
Asynchronous Time-Area Stretching
-
Asynchronous Rendering
-
