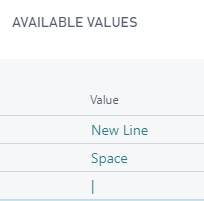- Visual Scheduling Tips & Tricks
- Visual Jobs Scheduler (VJS) for Dynamics 365 Business Central
- Setting-up the VJS (for users)
-
Visual Advanced Production Scheduler (VAPS) for Dynamics 365 Business Central
- Support
- Release and version status
- Installing the VAPS
- Look and feel of the visual schedule
- The view color modes
- Setting up the VAPS
- Integrating with Microsoft Dynamics 365 Business Central
- Finite Capacity Scheduling Instruments
- Simulations
- Day-to-day use cases
- Coding tips (for partners)
- API Events VAPS
-
Visual Production Scheduler (VPS) for Dynamics 365 Business Central
-
Visual Jobs Scheduler (VJS) for Dynamics 365 Business Central
-
Visual Production Scheduler (VPS) for Dynamics NAV
-
Visual Job Scheduler (VJS) for Dynamics NAV
Configure bar labels in the VJS
Bar labels can be customized in the "Setup" dialog
The bar labels in the VJS provide further information on the follwing items of your production schedule:
- Jobs
- Job planning lines in the Job View
- Job planning lines in the Ressource View
In the picture below, the bar label contains
- the job number and the job description separated by "|"
- the job ending date in a new line

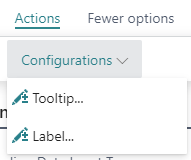
In the "View - select label" dialog, select the item and/or view for which you want to customize the bar label
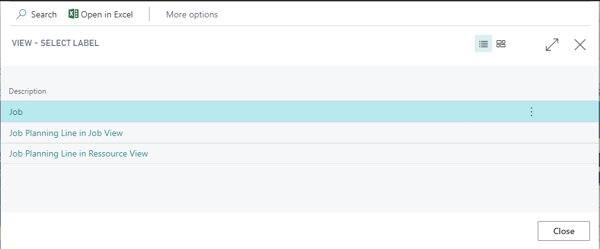
The “Edit – Define Configuration” dialog pops up:
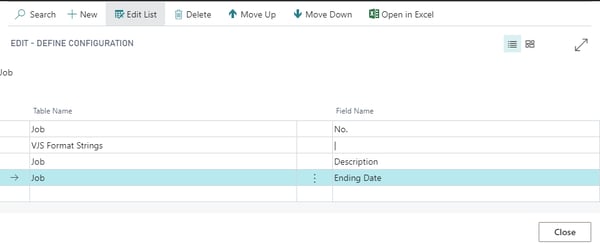
Here you can add, insert, edit, and delete fields as well as change their order. You can select the desired table name and field name from your Dynamics 365 BC data by clicking “…”
Formatting the labels
Separate the field contents by a line break, a blank or a “|” by selecting the according separator from the “VJS Format Strings” table.