The time scale is one of the three main areas in your schedule and is positioned at the top of the view

The time scale covers the period that was defined in the simulation's filter. This is the time from the earliest date to the latest date.
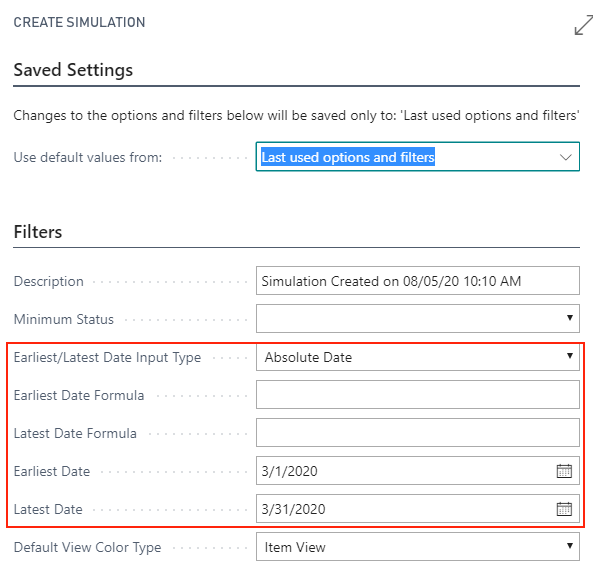
Zooming and scrolling
The VPS offers various options of adjusting the size of your working area and going directly to a particular place in your diagram.
Increase/reduce time scale solution
Depending on how much detail or summary is required, you can either increase or reduce the time scale solution by mouse wheel or touchpad (move two fingers up and down on your touchpad) within the time scale.
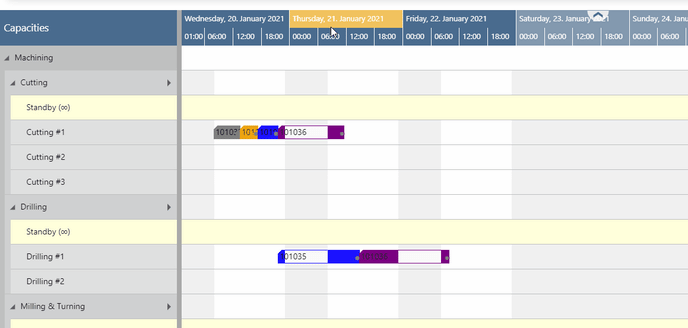
Show orders of of a certain timespan only
A more precise way of showing certain parts of your plan is offered by the options of the "Timescale" menu items. Click the according one to show either
- all orders of your current work day
- all orders within a week starting from the current workdate
- all orders of a month starting from the current workdate
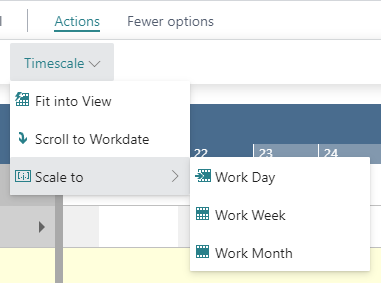
Scrolling
The VAPS offers the following options for quickly navigating to certain positions in the diagram:
- the common scrolling options by vertical and/or horizontal scrollbar
- dragging the timescale either right or left
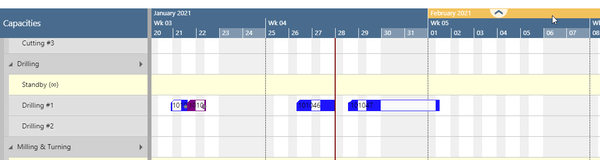
- scroll directly to the Dynamics 365 Business Central work date by selecting the corresponding item from the “Actions” menu.
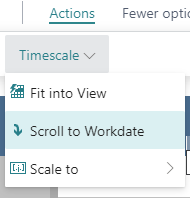
Return to default time range
Select "Fit into view" to switch directly to the timescale as defined in the filter settings of the simulation.
