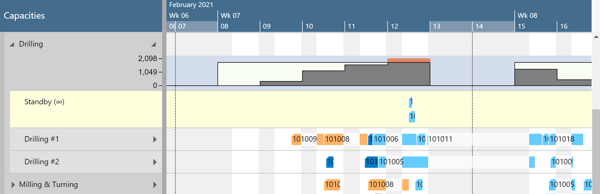The table is one of the three main areas in your schedule and is positioned at the left
The table shows your resources grouped by work center groups, work centers, and machine centers.
The "Standby" resource
The standby resource does not exist in your Dynamics 365 Business Central machine centers. It is a virtual machine center that we automatically create in every work center. It contains all production order routing lines/operations that are not yet scheduled from within the VAPS, and hence are just scheduled by the Business Central scheduling run. The standby resource gets highlighted by a yellow background and an infitiy symbol next to its name:
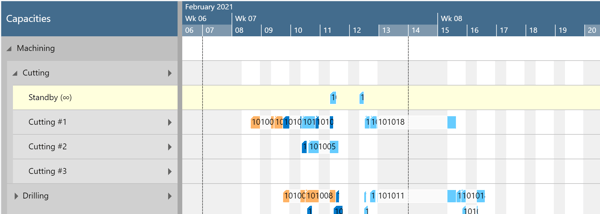
Please note that
- the standby resource always is treated as a resource with infinite capacity
- all other machine centers are treated as finite capacity resources (with a capacity of 1)
Collapsing and expanding
Symbols located to the left of the work center groups and work centers provide the ability to collapse or expand these centers. This feature allows you to conveniently hide or reveal specific details, making it easier to navigate through the information presented in the table.

In the picture below, the work center group "Machining" is expanded, and the related work centers are collapsed:
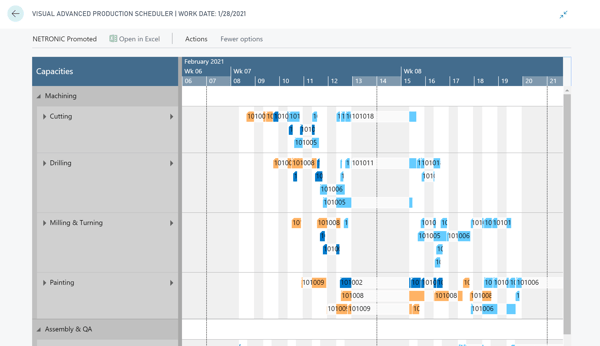
Now, the work center "Cutting" is expanded, showing all its operations:
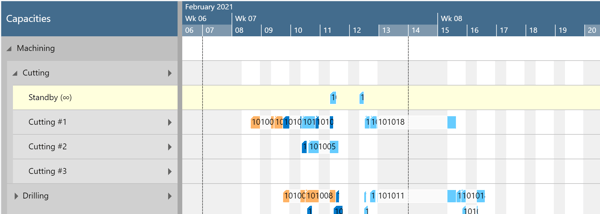
Please note, that in collapsed work center groups, no operations are shown:
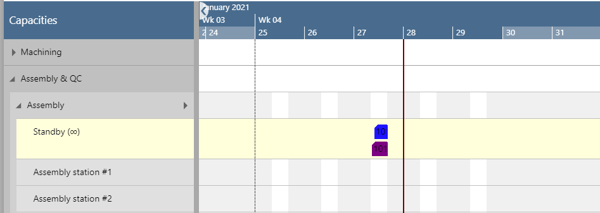
The VAPS automatically saves the complete collapsed/expanded state of a view so that you can start exactly with the status you saw when you left the view.
Show/hide the histogram
In the "Capacities" view, planners can easily get a visual representation of the workload by displaying a histogram. To access this feature, simply look for the symbol located on the right-hand side next to the name of the work center or machine center:
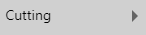
Clicking this symbol will either show or hide the histogram for this work or machine center. The picture below shows the histogram for the "Drilling" work center: