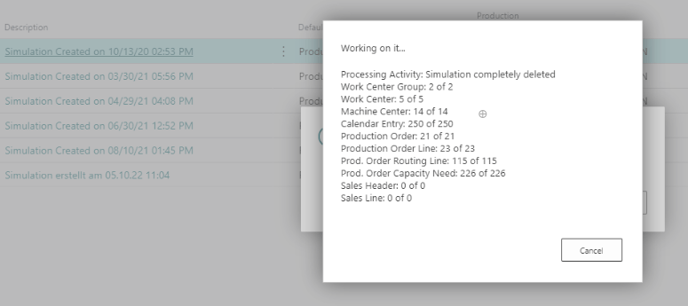- Visual Scheduling Tips & Tricks
- Visual Advanced Production Scheduler (VAPS) for Dynamics 365 Business Central
- Look and feel of the visual schedule
-
Visual Advanced Production Scheduler (VAPS) for Dynamics 365 Business Central
- Support
- Release and version status
- Installing the VAPS
- Look and feel of the visual schedule
- The view color modes
- Setting up the VAPS
- Integrating with Microsoft Dynamics 365 Business Central
- Finite Capacity Scheduling Instruments
- Simulations
- Day-to-day use cases
- Coding tips (for partners)
- API Events VAPS
-
Visual Production Scheduler (VPS) for Dynamics 365 Business Central
-
Visual Jobs Scheduler (VJS) for Dynamics 365 Business Central
-
Visual Production Scheduler (VPS) for Dynamics NAV
-
Visual Job Scheduler (VJS) for Dynamics NAV
Info window shows progress when loading/reloading
When a simulation gets loaded into the VAPS, multiple stages of data processing are executed until the visualization finally appears and the user can start working with it.
Especially when there are large amounts of data to be loaded/reloaded, this can take some time during which the users do not know what is happening and are often unsure whether the application is still working.
To give the users more feedback as to what is happening during the loading process, we have implemented an info window that:
-
gives feedback that something is happening at all (meaning the extension has not crashed)
-
informs about the amount of data getting loaded, thus explaining why the process might take so long
-
informs about how long this process might take and how long the users might need to wait
-
also helps our support team during customer trainings or support cases to get a better understanding of the customers' environment.
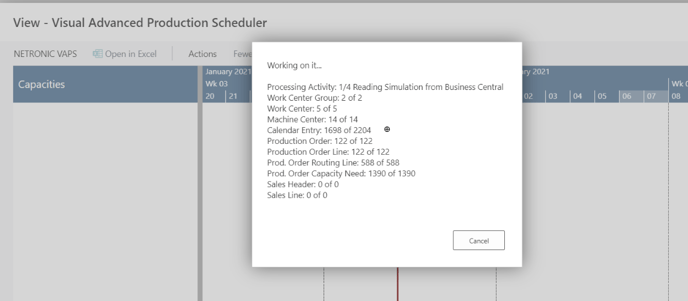
The info window also shows up when you create, delete, copy, publish, and close (with saving) a simulation.