Learn how to tackle the challenge of scheduling machine-bound and manual work
Many manufacturing companies working with Microsoft Dynamics 365 Business Central seem to have a common challenge.
-
One part of their processes is bound to machines and the finite capacity of these machines. Typically, they can produce just one production order at a time on these machines. The machines thus are set up as machine centers in Business Central; mostly with a capacity of 1.
-
The other part is dominated by manual work such as assembly, welding, or quality control - just to name a few. In these work areas, scheduling oftentimes does not happen down to the individual head. Instead, work is assigned to the entire e.g. assembly group and the aggregated group capacity gets managed. These manpower-related work cells typically are set up as work centers in Business Central; mostly with a finite capacity larger than 1.
Customers often want to know how to set up their production scheduling with finite capacity when they need to combine machine work with "manpower-related" work.
As illustrated in the image below, it is essential to distinguish between two distinct cases. It should be noted, however, that case 1 not supported by Business Central and - yet - neither by the VAPS, so that this article's focus is on case 2.

Case 2: schedule both machine work AND manual work
The typical phases in machining/fabrication vs manual work and their impact on scheduling and posting are as follows:

Recommended settings
The settings that are needed both in Business Central and in the VAPS to carry out the described scheduling case successfully can also best be illustrated with a picture:

Example
Our example shows where and how to make the recommended settings. For this, we have created 4 major work center groups with according work centers and also have some assembly and quality control workers set up as machine centers. We let their capacity roll up in the work centers with the consolidated calendar switched on.
- Production, with the work centers:
- Turning
- Sawing
- Gear Cutting
- Milling
- Assembly, with the work centers:
- Assembly - Team 1
- Assembly - Team2
- Finishing, with the work center:
- Quality Control
- Subcontracting, with the work center:
- Galvanizing Inc.
The capacities were defined in such a way that the machine numbers start with an M, the workers with WO:
In the routings, all manual work steps got assigned to the work center. In the example shown below, we have defined concurrent capacities of 2 for work center "Assembly - Team 2" so that two people can work on this specific item. What is more, in the column "Alternate Routing Set" that is part of the VAPS, you can define alternative machine/work centers, which can help you to set up your schedule much more efficiently.

The result
SEe below how all his settings look like when they are put into action in the live environment of the VAPS:
- Production orders are assigned to the machines
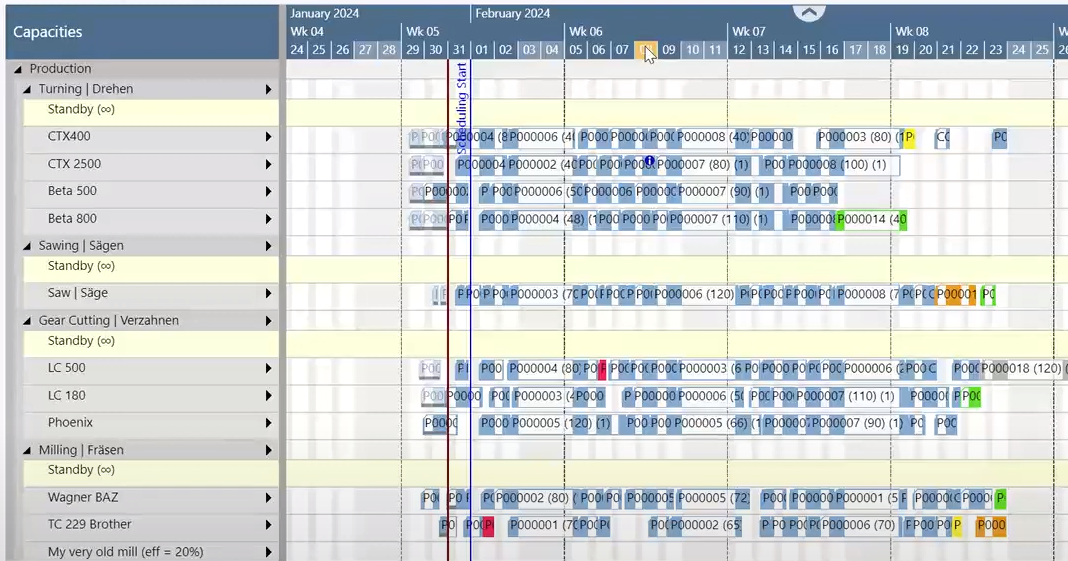
-
The manual work gets assigned to the team as a whole instead of to the individual employee (the workers are not shown because they got filtered out by the BaseView filter)

How to deal with changing capacities (downtime/uptime)
A question of great interest for all planners is what happens in cases of a machine breakdown or a staff member being on vacation, etc. Our recommendation here is to create down- or uptimes via the according VAPS context menu which is much faster and more comfortable than in Business Central. We have summarized your options in the picture below:
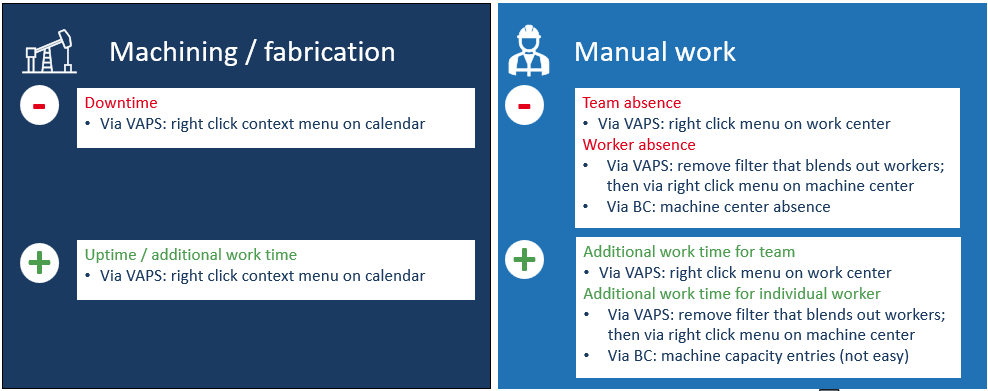
How to realize the recommended settings of up- and downtimes in the VAPS.
-
Click the according item from the operation's context menu
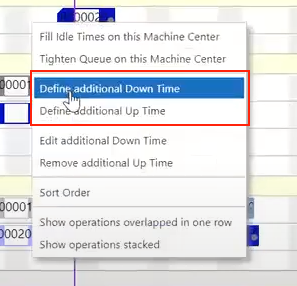
- Define the desired times on the "Calendar Change" card:

As a result, downtimes appear as red rectangles in the plan, the tooltip providing more information:
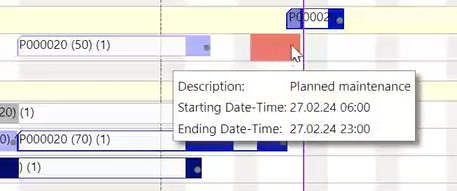
Uptimes are displayed in green:
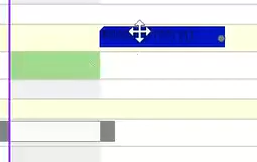
Of course, these up- and downtimes are written back to Business Central:
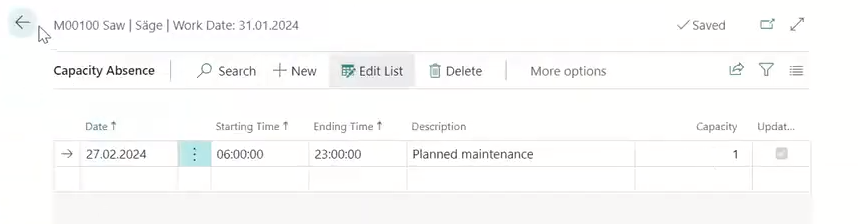
The same procedure is used for man-power related work - either for the whole team or just for one person. If you create up- and downtimes for one team member only, please remember to remove the BaseView filter.
How to deal with changing capacities (flexibly assigning workers from one to the other)?
This case mostly happens in the area of manual work, e.g. you have one team that is overloaded and you would like to support them for a certain time by a person from another team. It is, of course, possible to do this, but since Business Central does not allow one machine center in two work centers, the whole process is a bit tricky and requires quite a lot of manual work:

Further information
See all this live in a recorded webinar.
