All settings concerning the page layout can be made in the corresponding dialog which can be opened by clicking the "Page setup" button in the print preview.
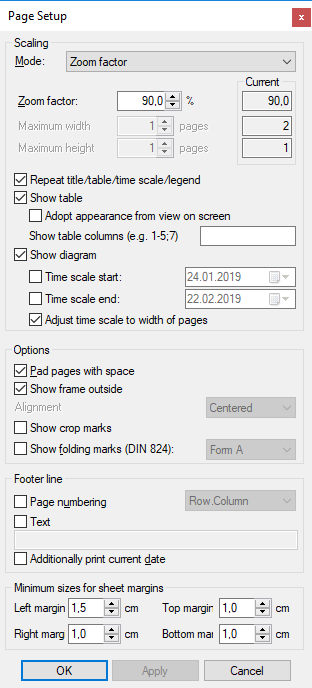
The page layout options in detail:
Mode
By selecting a scaling mode from the drop down list and setting the corresponding values Zoom factor and Maximum width/height you specify a zoom factor for your output. After having clicked the Apply button, the values which result from your settings are shown under Current.
- Zoom factor
100% is equivalent to the original size; a smaller value correspondingly reduces the size of the diagram, a greater value increases it.
- Fit to page counts
By selecting this option you can specify the maximum number of pages, both heightwise and widthwise, into which the diagram may be split for the output. If necessary, one of the two values may be ignored in order to print the diagram as large as possible while preventing it from being distorted.
- Zoom with horizontal fitting
This option lets you regulate the pagination by selecting a zoom factor as well as a fixed number of pages in width. This number of pages is reached by downsizing or expanding the time scale.
Repeat title/table/timescale/legend
By ticking this check box, the title, table,timescale. and legend of a diagram that was partitioned into pages will be added to each page.
Show table
Specify whether the table is to be printed or not. If you don't tick the check box, the table will not be printed.
- Adopt appearance from view on screen
This option lets you specify whether the table width that is currently shown on the screen is to be adopted for the print preview and for the output.
- Show table columns
Here you can set the number of table columns to be printed. Specify single columns or ranges of columns, that are to be separated by commas or semicolons. Example: "1;5-7;3" specifies the columns 1 and 3 and the range from 5 to 7.
Show diagram
Specify whether the diagram (timescale and layers) shall be also printed or not.
- Time scale start
This option lets you specify the start date of the time range to be used for the output. The time range can only be restriced in comparison to the time range displayed on the screen. Hence only a later start date than that having been set in the "Setup" dialog leads to a modified output.
- Time scale end
This option lets you specify the start date of the time range to be used for the output. The time range can only be restriced in comparison to the time range displayed on the screen. Hence only an end date prior to that having been set in the "Setup" dialog leads to a modified output.
- Adjust time scale to width of pages
This option leads to a better utilization of the printing pages:
- If scaling fit to page is selected: The zoom factor is calculated in such a way that the space of the selected number of pages is fully used for printing into the height while the time scale gets downsized or enlarged so that the selected number of pages is used to full capacity into the width.
- If a scaling via zoom factor is selected: The time scale gets downsized or enlarged so that the selected number of pages is being used to full capacity into the width.
Pad pages with space
This option lets you specify whether enough space is to be left between the diagram and the boxes of the title and legend area so that the boxes are always printed in full width and are fixed to the margin. If the option is not selected, there will be no space left between the diagram and the boxes and their width may vary on the different pages depending on the diagram.
Show frame outside
Only activated if the Repeat title/table/timescale/legend check box has been ticked. If you tick this box, each page will be given a frame, otherwise a frame will be drawn around the whole of the diagram.
Alignment
Select one of the possible alignments for the diagram from the list.
Show crop marks
If you tick this check box, crop marks will be printed on the edges of the diagram that help gluing together the single pages to get a complete chart.
Show folding marks (DIN 824)
Specify folding marks to fold your drawing according to DIN standard 824 (current version from 1981) for the folding of constructional drawings. The following formats are available:
- Form A: includes a filing margin on the left side so that the drawing can be punched and filed away
- Form B: slightly smaller so that a flexi filing fastener can be applied and together with the fastener the drawing corresponds to the width of DIN A4.
- Form C: the folded drawing is not to be punched but to be put in a sheet protector
The available folding marks can be displayed for every format, whereas the DIN 824 only mentions the formats DIN A0 to A3 explicitly.
Page numbering
If you tick this check box, a page number will be displayed in the bottom left-hand corner of each page. The following possibilities are available:
- Row.Column: Useful for charts stretching across more than one pages both heigthwise and widthwise. The vertical position of the page is displayed before the dot, the horizontal position after it.
- Column.Row: Useful for charts stretching across more than one pages both heigthwise and widthwise. The horizontal position of the page is displayed before the dot, the vertical position after it.
- Page/Count: The current page number is displayed before the slash and after it the total number of pages: 1/6, 2/6 etc.
Text
Please tick this check box to set a text into the bottom left-hand corner of each page. If there is a page number, the additional text will be placed right of it.
For numbering the pages you may enter in Additional text the following place holders which will be replaced with the appropriate contents on the printout:
{PAGE} = consecutive numbering of pages
{NUMPAGES} = total number of pages
{ROW} = line position of the section in the complete chart
{COLUMN} = column position of the section in the complete chart
Additionally print current date
If you tick this check box, the date of printing will be printed in the bottom left corner. If there is a page number or an additional text, the print date will be placed right of them.
Sheet margins
The fields Top, Botttom, Left, and Right let you set the margin between the diagram and the edge of the paper sheet (unit: cm). Minimum margins existing for technical reasons cannot be overridden by the values entered here. Printers that by default print minimum margins will add the values entered here to the default minimum margins, thus resulting in broader margins than visible in these settings.
